Nextcloud¶
Overview¶
If you are wondering how to be on the cloud with your Librem device, we recommend Nextcloud, the freedom-respecting online productivity platform that keeps you in control. Nextcloud allows you to upload, edit, and share documents and files. It also features calendering and advanced plugins.
Download
Secure and cloud-friendly experience with Librem 14 and Nextcloud
Integration with a file manager (nautilus)¶
There are several options available if you wish to have a copy of your cloud data stored locally on your desktop. If you use NextCloud Desktop application, you may create, delete and manage share links of your cloud files from within the Files application already installed on your computer, without needing to login within a browser.
To do this, you must install the Files app plugin nautilus-nextcloud:
Open a terminal application and type the command:
sudo apt install nautilus-nextcloud
Press Enter
Type your password and press Enter again. If you are asked for confirmation, press the y key or the key representing “yes” in your system language.

If you navigate to your Nextcloud folder or inside it, you will see that the folders have green “check” icon. That means Nextcloud Desktop client is now integrated with the Files app.
You will see different icons acording to the state of the file or folder.
Sharing with other Nextcloud users using the same instance¶
Write the username of the person you want to share with
Press enter
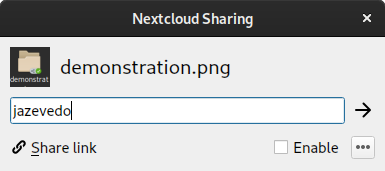
After pressing enter you will see the user avatar in the lower part of the window.

Edit the settings of the share by pressing the kebab (3 dots) button.
If it is a file you can:
Allow editing
Allow resharing
To delete the share just press the trash button

If it is a folder, select the “Can edit” button to allow the following options:
Editing
Create a sub-folder
Delete folders
Reshare
To delete the share just press the trash button. To revoke a permission, uncheck the option in question.






