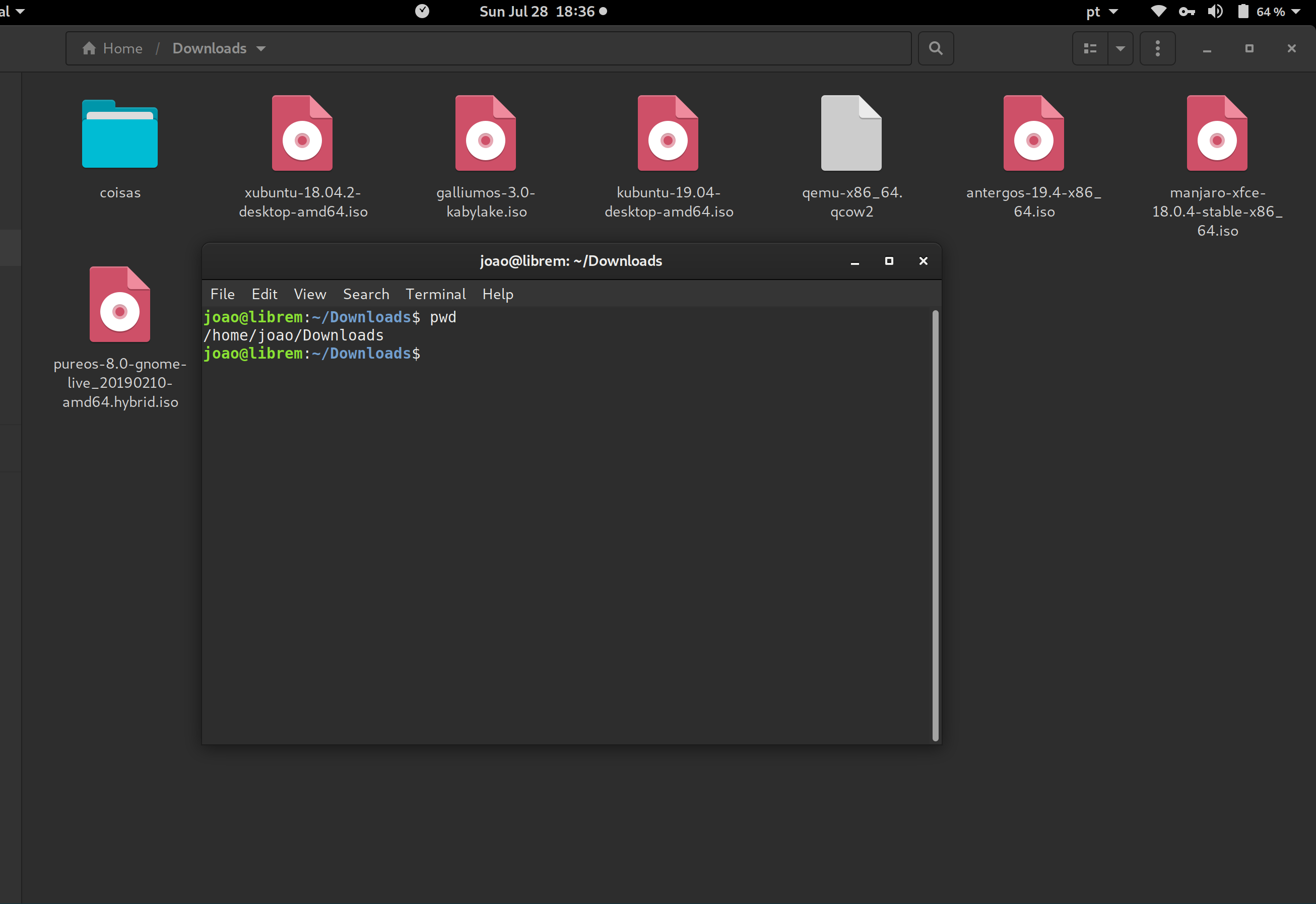File manager extensions¶
Overview¶
This document illustrates how to add functionality to nautilus, the GNOME desktop’s default file manager.
Supported extensions¶
Files is the genericized name for the nautilus file manager application.
Several extensions are available for this file manager, which can be used to expand its functionality.
For example, with an extension, you may right-click a file and choose an option within a context menu to send it to a recipient via email.
The following extensions have been tested in Files in PureOS:
Name |
Purpose |
|---|---|
|
Generate and view file checksums |
|
Send a file via email from the file manager |
|
Reduces image file size with a right-click context menu |
|
Provides a right-click menu item to open a terminal window in the current folder location |
|
Integration with Nextcloud desktop app |
The following list of of other nautilus extensions have not yet been thoroughly tested in PureOS; use them at your own risk:
nautilus-adminnautilus-comparenautilus-datanautilus-emblemsnautilus-extension-braseronautilus-extension-burnernautilus-filename-repairernautilus-hidenautilus-image-manipulatornautilus-scripts-managernautilus-sharenautilus-wipe
Send files as email attachments¶
Install and configure an email client, such as Thunderbird.
Install the plugin
nautilus-sendto. Open the terminal emulator and type the command:sudo apt install nautilus-sendto
Press the Enter key, type your password and press the Enter key again. If you are asked for confirmation, press the y key or the key representing “yes” in your system language.
Log out and in again
Right click on a file you want to send via email
Select the and option send to…
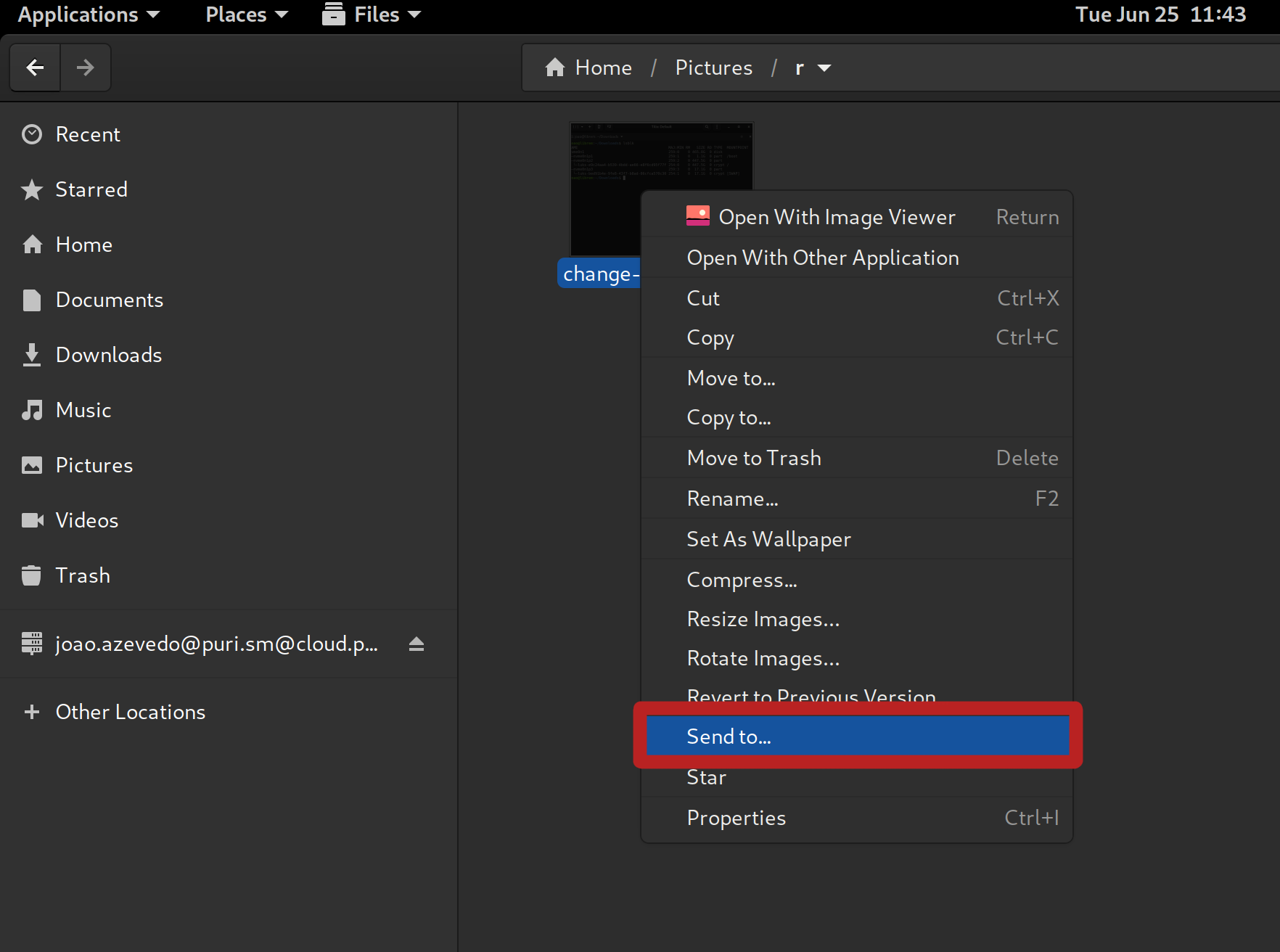
Thunderbird will now open a new email with the file already included as an attachment.
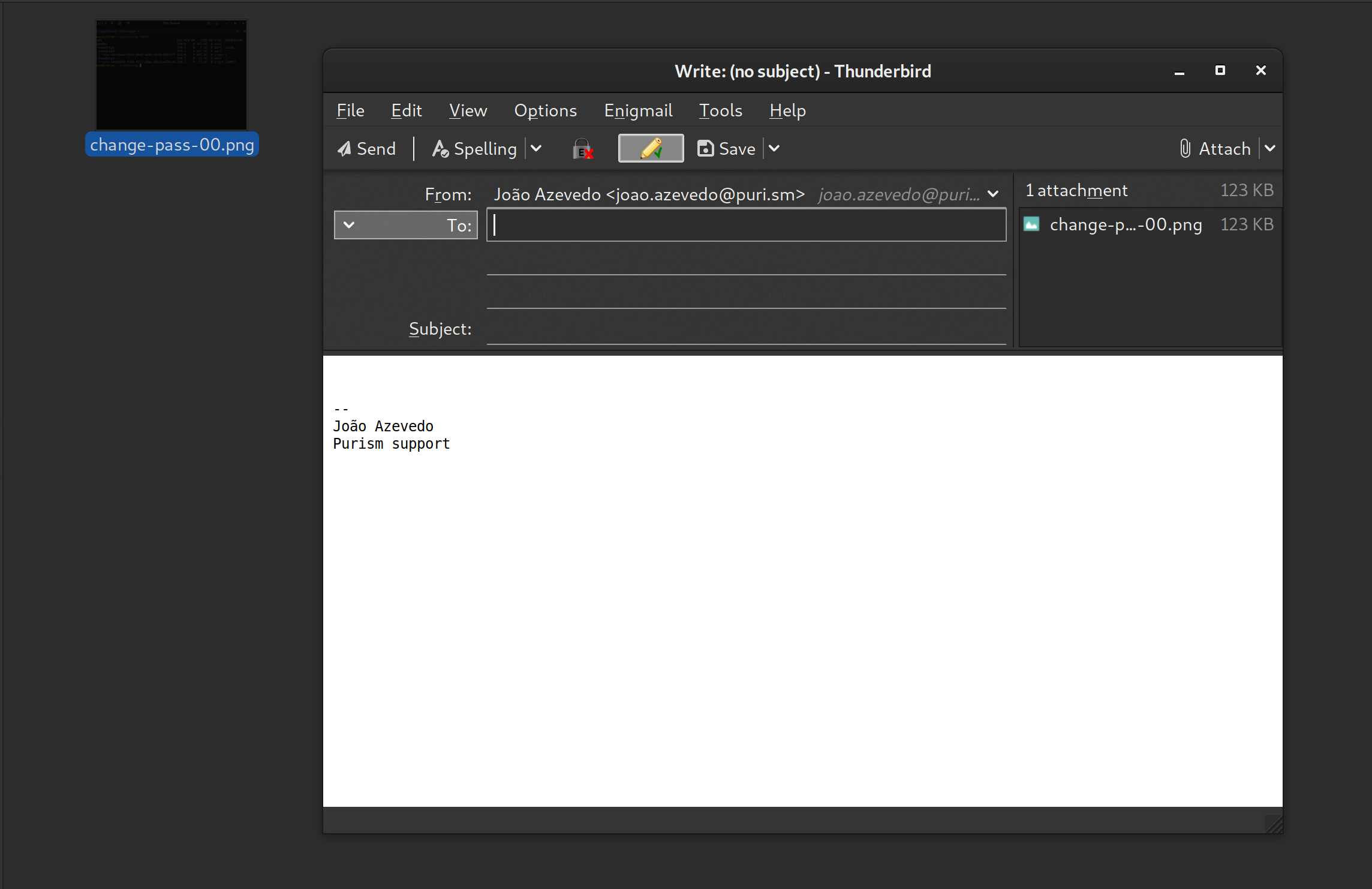
Generate and view file checksums¶
Install the extension
nautilus-gtkhash. Open the terminal emulator and type the command:sudo apt install nautilus-gtkhash
Press the Enter key, type your password and press the Enter key again. If you are asked for confirmation, press the y key or the key representing “yes” in your system language.
Right click on the file in question
Select Properties

Select Digest
Select from the right side of the window the hash you want
Press Hash
You will now see the checksum for that file:
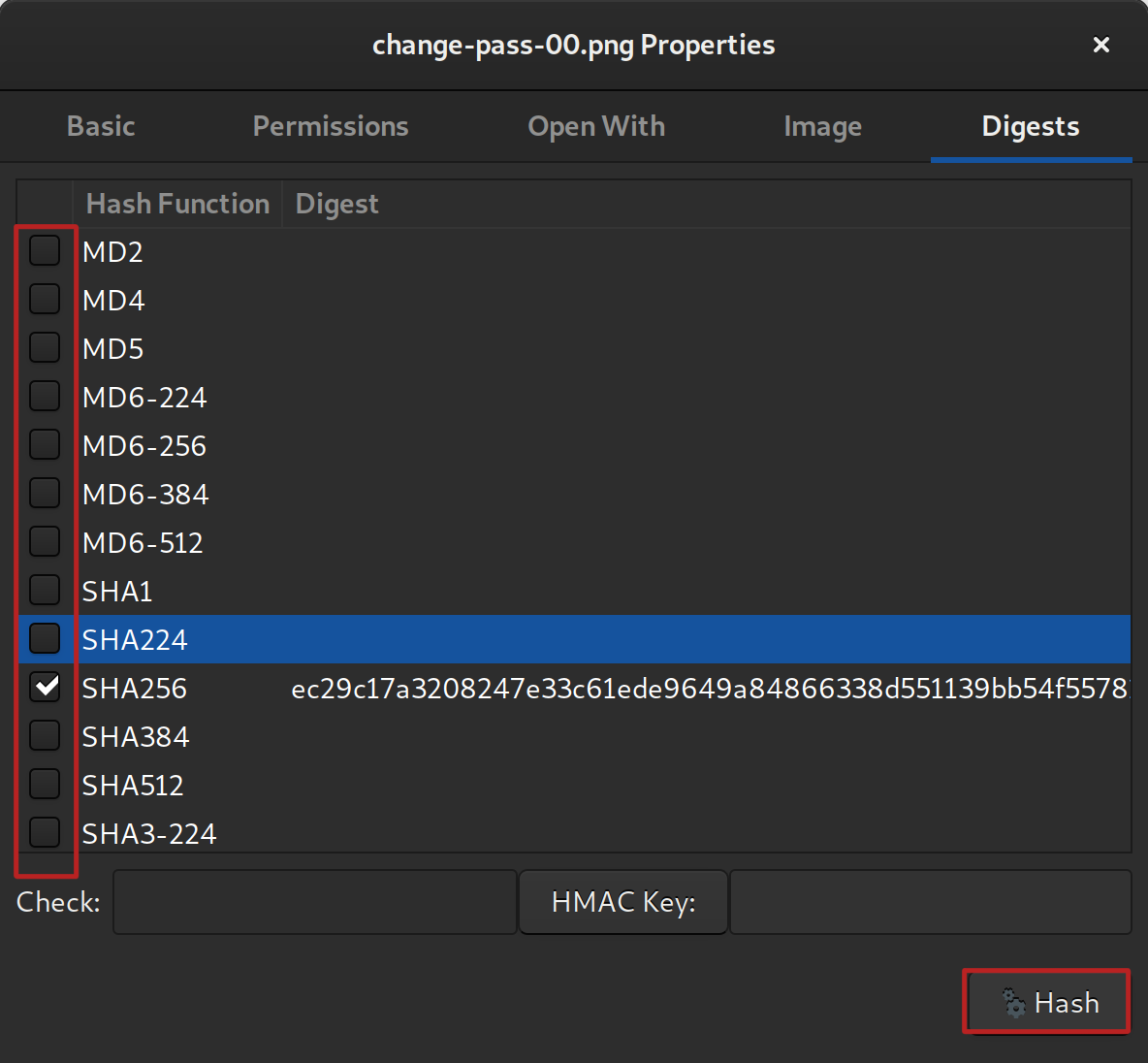
Here is the same result as doing it from a terminal:
joao@librem:~/Pictures/r$ sha256sum change-pass-00.png ec29c17a3208247e33c61ede9649a84866338d551139bb54f55782d76ec98566 change-pass-00.png
Open a terminal window within the current folder location¶
Install the extension
nautilus-extension-gnome-terminal. Open the terminal emulator and type the command:sudo apt install nautilus-extension-gnome-terminal
Press the Enter key, type your password and press the Enter key again. If you are asked for confirmation, press the y key or the key representing “yes” in your system language.
Once that is done, log out and back in to your user session.
Open a folder within the Files application. Once a folder is open, right-click it and select the option: Open in terminal
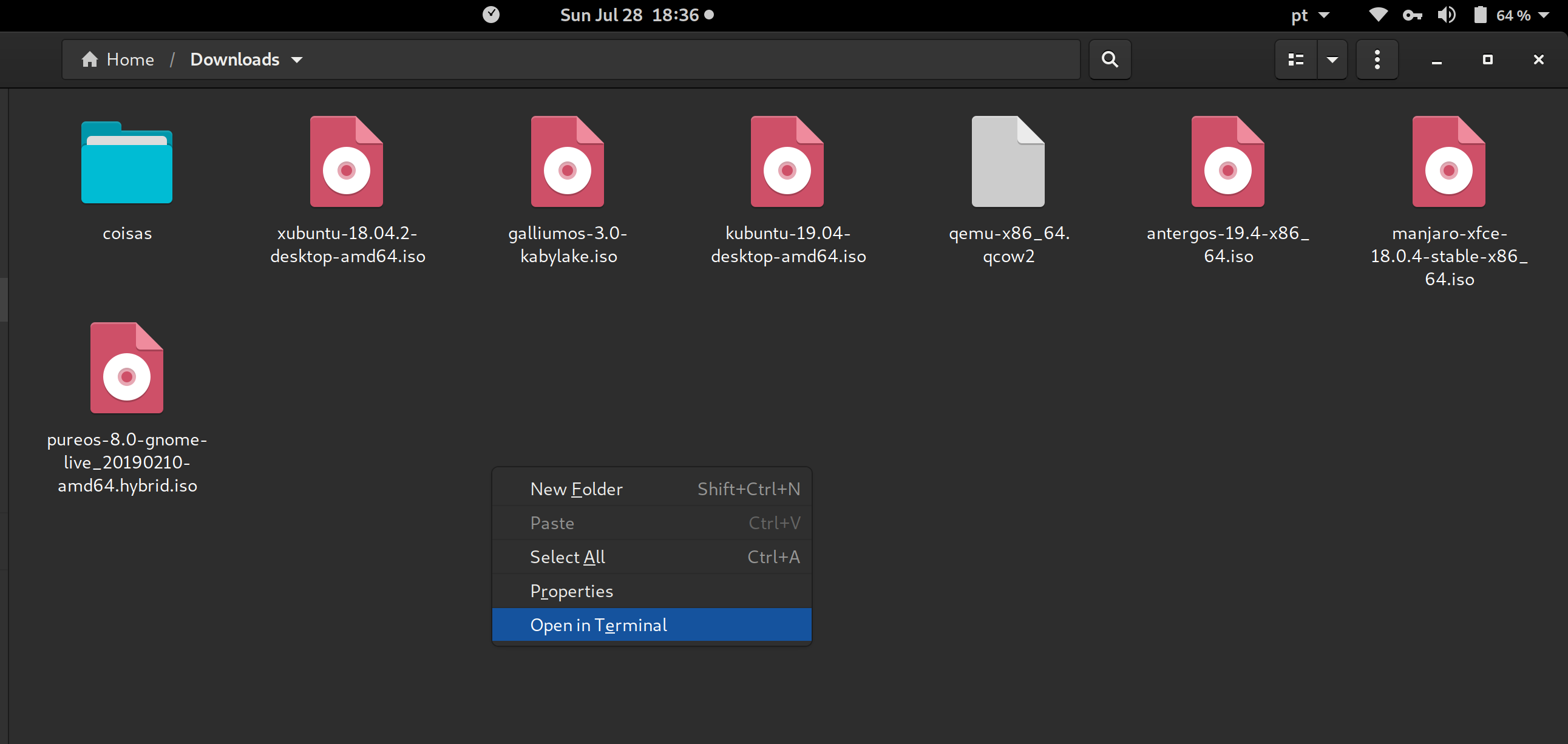
And done: