Troubleshooting¶
This guide describes known issues and how to fix them.
Installation¶
PureOS boot screen does not appear¶
Problem:
The PureOS boot screen does not appear after booting into a USB flash drive.
Solution:
Try the following:
Disable secure boot/UEFI boot on your computer’s BIOS and try again
- Make sure you followed the desired procedure to create a bootable USB drive:
ISO image you burned to your USB might not be downloaded correctly, ensure the download is okay by verifying its sha256 checksum
Installation was incomplete¶
Installation process stopped before completion.
Problem
Installation freezes between 40% and 60%. If encryption is DISABLED, installation goes fine.
Solution
This can occur if the system has run out of entropy (“randomness”) while creating the encrypted partition. Don’t interrupt the setup, but simply open a text editor and start typing random text. You can also move the cursor around to generate more entropy.
If you wish to measure how much entropy you have available, you can run this commans on the command line:
cat /proc/sys/kernel/random/entropy_avail
Drivers¶
No touchpad settings available in GNOME control center¶
Problem
No touchpad settings are available in GNOME control center. This occurs when the BYD touchpad on Librem 13 rev1/Librem 15v2 is not detected/recognized.
Check
Check if the touchpad driver is loaded (execute this command in your terminal):
cat /sys/bus/serio/devices/serio1/protocol
If the command returns ImPS/2, then the BYD touchpad driver is not loaded.
Solution
Note
This only applies to laptops with BYD touchpads, notably Librem 13 rev1 and Librem 15 rev2.
Create a file (if doesn’t exist) /etc/rc.local with the following content:
#!/bin/bash
echo -n byd > /sys/bus/serio/devices/serio1/protocol
The file must be executable.
Terminal command to do all this:
sudo touch /etc/rc.local
sudo sh -c 'echo "#!/bin/bash\necho -n byd > /sys/bus/serio/devices/serio1/protocol" > /etc/rc.local'
sudo chmod +x /etc/rc.local
Restart the computer for this to take effect.
Missing firmware¶
Missing firmware for a device
Problem
A device on my computer does not work with PureOS. Logs say something about missing firmware.
Check
PureOS is designed to support only devices which do not require non-free/proprietary binary drivers or firmware, meaning it does not have such drivers/firmware. Check if your computer have such devices (AMD or nVidia graphics, Intel or newer Broadcom wireless LAN cards, etc).
Solution
Check if the firmware-linux-free package is installed.
If it is not installed, install it.
If the device requires non-free/proprietary binary drivers/firmware, it will not work in PureOS.
GNOME¶
Apps don’t see my folders for music, videos, etc.¶
Problem
Some of your apps cannot access your media directories (aka XDG directories). For example, you can’t choose picture from Pictures folder when setting background:
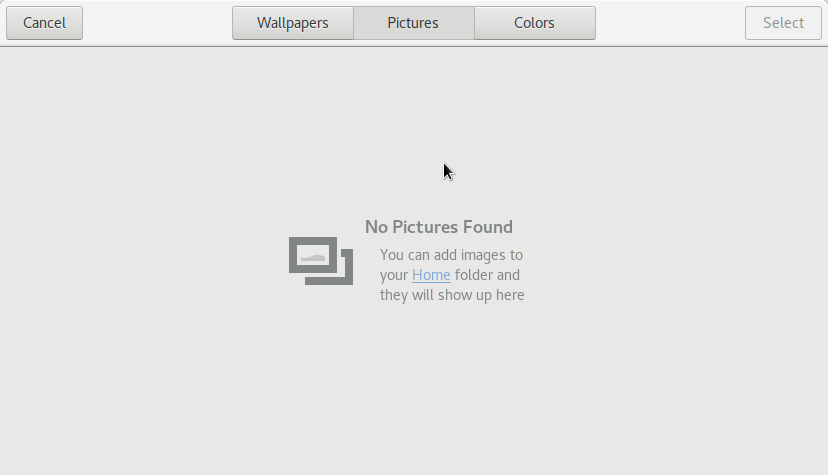
Solution
This usually happens if the xdg rules are missing.
You can fix this by creating a file within $HOME/.config/user-dirs.dirs with the following content:
XDG_DESKTOP_DIR="$HOME/Desktop"
XDG_DOCUMENTS_DIR="$HOME/Documents"
XDG_DOWNLOAD_DIR="$HOME/Downloads"
XDG_MUSIC_DIR="$HOME/Music"
XDG_PICTURES_DIR="$HOME/Pictures"
XDG_PUBLICSHARE_DIR="$HOME/Public"
XDG_TEMPLATES_DIR="$HOME/Templates"
XDG_VIDEOS_DIR="$HOME/Videos"
Log out and then log back in. GNOME software will now detect your media files:
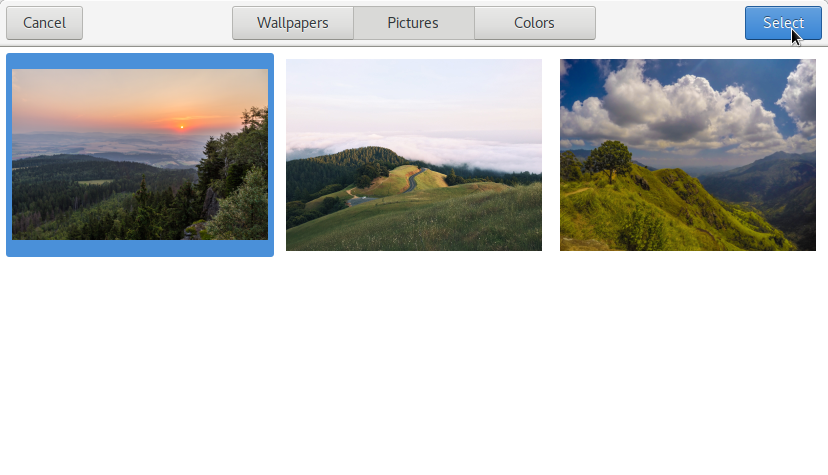
GNOME login screen does not appear¶
Problem
The system successfully booted, but the GNOME display manager (gdm3) login screen does not launch.
Only a black screen with a login prompt appears:
PureOS GNU/Linux librem14 tty2
librem14 login:
Solution
In some cases it might help to reconfigure the GNOME login manager.
Login with your username/password at the prompt:
PureOS GNU/Linux librem14 tty2 librem14 login: pureos Password:
Run the following command:
sudo dpkg-reconfigure gdm3
Restart the computer to see if it fixes the problem.
See also
If the problem happened occurs a system upgrade, refer to Fixing a failed/partial system upgrade.
Right-clicking on the touchpad behaves as a left-click¶
Problem
Following a software update, the secondary touchpad button (right click) behaves like a primary (left click) button click when pressing on the right side of the touch pad.
Cause
This is an upstream issue. After an update, the upstream package overwrites the user preference (or changes the default behavior).
Solution
Change the mouse settings in GNOME Tweaks back to Area.
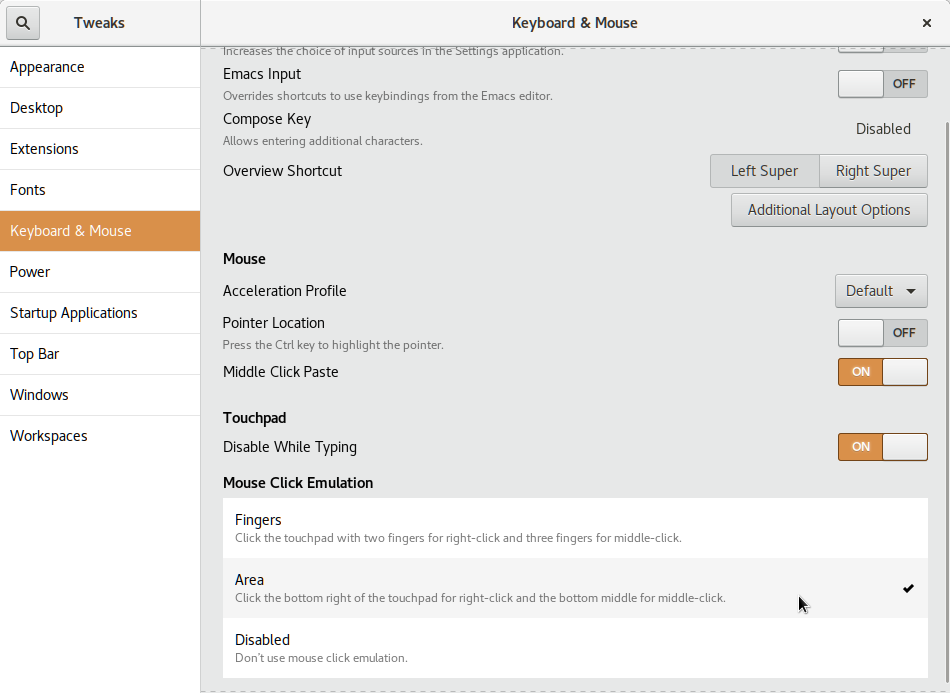
No logs displayed in GNOME Logs¶
Problem
GNOME Logs does not display any logs or crash reports.
It may not launch at all (running gnome-logs from terminal may report a segfault).
Cause
Your user likely does not have permissions to read journal logs.
Solution
Add your user to the
systemd-journalgroup:
sudo usermod -aG systemd-journal USERNAME
…where USERNAME is your username.
You can find it by running the command:
whoami
Note
You must restart your computer for the group edit to be applied.
GNOME Web jumps to maximum audio volume¶
Problem
GNOME Web jumps to maximum audio volume when playing sound
Cause
This is an issue that can occur when watching videos in GNOME Web. It is due to a configuration in the PulseAudio Daemon configuration.
Solution
Open the terminal emulator and run the following command to edit the configuration file:
sudo nano /etc/pulse/daemon.conf
You will be prompted for your user password; type it and press
Enter.Edit this line, from:
; flat-volumes = yes
to:
flat-volumes = noPress
Ctrl+Xto exitnano.You will be prompted to save the file. Press
yand then pressEnterto save the file without modifying the filepath. The editor will close.Reboot the device to apply the changes.
Power Management¶
Suspend-Resume issues¶
Problem
Suspend/resume do not work.
Cause
There was a kernel regression causing suspend/resume issues with certain hardware.
Solution
Some suspend/resume issues are fixed when downgrading your kernel to 4.9.x.
Network¶
No Internet connectivity when connected to Ethernet¶
Problem
The system is successfully connected to a wired network, but there is no Internet connectivity.
Cause
The system date and time may be incorrect.
Solution
Manually adjust the system date and time, making sure the time zone is correct as well.
Cannot connect to Wi-Fi¶
Problem
The system is unable to connect to a wireless network even though the access point details (including passphrase) are correct.
Cause
The system date and time may be incorrect.
Solution
Manually adjust the system date and time, making sure the time zone is correct as well.
No internet access when connected to WiFi¶
Problem
The system is successfully connected to a wireless network, but there is no Internet connectivity. The same WiFi connection is working on other devices.
Check
Check DNS settings.
Run the following command in a terminal emulator:
cat /etc/resolv.conf
Solution
Run the following command in a terminal emulator:
dpkg-reconfigure resolvconf
If this does not help, you can try manually adding another DNS address to the
resolv.conffile. This may fix your connection. For example, you can add Google’s public DNS (8.8.8.8) or choose a DNS from the OpenNIC DNS list here (simply choose the first address).Execute the following command in a terminal emulator to add this new DNS address to your
/etc/resolv.conffile:sudo sh -c 'echo "nameserver 8.8.8.8" > /etc/resolv.conf'The effect of this change will be visible immediately.
If you now have internet access, the problem was your DNS (or the network stack that did not update it correctly). Make sure to update your system later!
PureOS 10 has new firewall tools¶
In PureOS 10, iptables was moved to nftables.
nftables is the preferred in kernel packet filter and firewalld is the tool for controlling firewalls on the desktop.
System¶
Cannot run commands as sudo¶
Problem
You receive the following error when trying to sudo run a command:
Warning
<USERNAME> is not in the sudoers file. This incident will be reported
Solution
To add your username to sudoers list, add your username to sudo group:
Open Terminal app and log into root session with:
su
Enter your password once prompted.
Run the following command:
usermod -a -G sudo username
…where
usernameis your login name (username).Log out and then log back in.
You can now run commands using sudo.
System upgrade error due to expired certificate¶
Problem
The system is displaying a “Certificate verification failed: The certificate is NOT trusted. The certificate chain uses expired certificate. Could not handshake: Error in the certificate verification.” error.
Cause
The system date and time may be incorrect.
Solution
Manually adjust the system date and time, making sure the time zone is correct as well.
Fixing a failed/partial system upgrade¶
Problem 1
The system can boot but GNOME does not start.
Solution
Press
Ctrl+Alt+F2to open another virtual terminal. You will see this screen:PureOS GNU/Linux librem14 tty2 librem14 login:
Login by entering your username (press Enter afterwards), then enter your password (press Enter to login):
PureOS GNU/Linux librem14 tty2 librem14 login: pureos Password:
You are now logged in and you should see something like this:
PureOS GNU/Linux librem14 tty2 librem14 login: pureos Password: Last login: Mon Apr 2 19:00:45 CEST 2018 on tty1 Linux librem14 4.15.0-2-amd64 #1 SMP Debian 4.15.11-1 (2018-03-20) x86_64 The programs included with the PureOS GNU/Linux system are free software; the exact distribution terms for each program are described in the individual files in /usr/share/doc/*/copyright. PureOS GNU/Linux comes with ABSOLUTELY NO WARRANTY, to the extent permitted by applicable law. pureos@librem14:~$
Type in the following command and press Enter, then enter your password and press Enter:
sudo dpkg --configure -a`PureOS GNU/Linux librem14 tty2 librem14 login: pureos Password: Last login: Mon Apr 2 19:00:45 CEST 2018 on tty1 Linux librem14 4.15.0-2-amd64 #1 SMP Debian 4.15.11-1 (2018-03-20) x86_64 The programs included with the PureOS GNU/Linux system are free software; the exact distribution terms for each program are described in the individual files in /usr/share/doc/*/copyright. PureOS GNU/Linux comes with ABSOLUTELY NO WARRANTY, to the extent permitted by applicable law. pureos@librem14:~$ sudo dpkg --configure -a [sudo] password for pureos: _
When the above command finishes, run the command to upgrade your system again:
sudo apt update && sudo apt full-upgradeRe-install the
pureos-gnomepackage:sudo apt-get install pureos-gnome
Problem 2
The system cannot boot at all. Only a black screen is shown after the disk is unlocked.
Solution
Restart your computer, then wait until BIOS/Coreboot messages disappear and immediately press ESC to enter the boot loader menu.
Using the UP and DOWN arrow keys in the keyboard to navigate, select the Advanced Options menu item and press Enter.
Select one of the older kernel options from the list (lower on the list) and press Enter to boot it.
If you manage to boot into graphical interface, open your terminal and run:
sudo update-initramfs -u
Restart the system to see if it will boot normally.
Slow system startup¶
Problem
The system takes several minutes to start, but eventually it does get to the graphical user interface.
Check
You can check how much time the system exactly needed to start if you run this command in terminal:
systemd-analyze
It will output something like this:
mladen@librem13:~$ systemd-analyze
Startup finished in 3.517s (kernel) + 21.498s (userspace) = 25.015s
graphical.target reached after 21.490s in userspace
mladen@librem13:~$
To see how long each of the services took to start, run:
systemd-analyze blame
which should give:
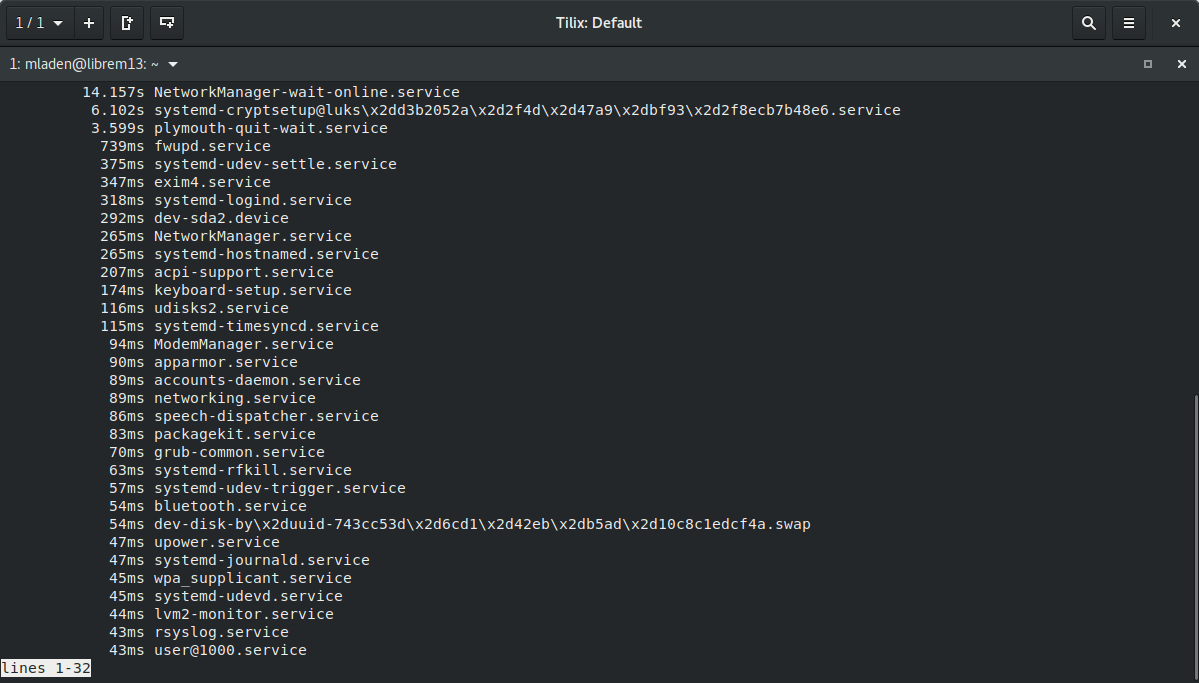
Use the UP and DOWN arrow keys on your keyboard to scroll the output.
Press the q key to exit the command.
To output this into a text file, use:
systemd-analyze blame > startup.log
which will create a startup.log text file in the directory you are currently in.
Solution
If you see some service took suspiciously longer time to start, you have to search the system logs to see if there is any particular problem. For example, running:
sudo journalctl -x -b -u NetworkManager-wait-online.service
will list logs just for this service, while running:
sudo journalctl -x -b
will allow you to examine all logs for the current boot session to see if there is any particular problem causing the slow system start.
Failed boot¶
Problem
The system is not booting..
It hangs after successful unlock of the disk encryption, and the Purism logo is displayed.
Pressing the ESC key only shows a black screen with cryptsetup (sda5_crypt): set up successfully in the upper left corner.
Cause
This can happen when the system upgrade was interrupted or otherwise unsuccessful. Please see Fixing a failed/partial system upgrade for a solution.
Cryptsetup setting deprecated¶
Problem
The following warning is displayed in a terminal emulator following a system update:
Warning
Setting CRYPTSETUP in /etc/initramfs-tools/initramfs.conf is deprecated and will stop working in the future.
Use /etc/cryptsetup-initramfs/conf-hook instead.
Solution
Add
CRYPTSETUP=yin/etc/cryptsetup-initramfs/conf-hookusing the following command:
sudo sh -c 'echo "CRYPTSETUP=y" >> /etc/cryptsetup-initramfs/conf-hook'
Forgotten user password¶
Problem
You have forgotten your user password.
Solution
Reset your user password.
Boot PureOS in recovery mode.
Note
If you are using PureBoot, it is quite simple to enter to a recovery mode. From the main menu, select:
Options→Boot options→Show OS boot menu→ select “recovery” mode to boot (don’t make it default).You will be asked to enter your disk password, type it in and press
Enter. You will see this text:You are in rescue mode. After logging in, type "journalctl -xb" to view system logs, "systemctl reboot" to reboot, "systemctl default" or "exit" to boot into default mode. Press Enter for maintenance (or press Control-D to continue):
Press
Enter.You will get into a terminal session. Type:
passwd USERNAME
…where
USERNAMEis your username (NOT your full name). If you forgot your username, type:ls /home
…which will show your home folder. Its path contains your username.
Type the new password and press
Enter.Type it again to confirm and press
Enter.Type:
systemctl reboot
…and press
Enterto reboot. Proceed as usual.
Browser¶
Firefox ESR consumes excessive CPU¶
Problem
Firefox ESR shows high CPU usage.
Solution
Try to enable hardware acceleration:
Open a new tab in Firefox ESR
Navigate to about:config
Accept the warning to continue
Search for
vaapi(Video Acceleration API)Change the flag to
true(fromfalse)Fully close and restart Firefox ESR
Note
Make sure you have the gstreamer1.0-vaapi package installed.
PureBrowser to Firefox ESR¶
This guide describes the migration from a PureBrowser Profile (bookmarks, history, addons, etc) into Firefox ESR.
Method 1 (Command Line)¶
Launch PureBrowser
Click the menu button on the top right - Help - Troubleshooting Information.
The Troubleshooting Information tab will open. Your Profile Directory will be listed under the Application Basics section. Take note of path to the profile directory:
/home/USER/.purism/purebrowser/USERSTRING.defaultIf you have already migrated to Firefox, run
cd ~/.purism/purebrowser/andls -al. This will list all files and directories. The directory namedUSERSTRING.defaultis the one you are looking for.If you have multiple
USERSTRING.default, find the one with the date of the last time you used PureBrowser.
Open a terminal emulator and run
cd ~/.purism/purebrowser/and find theUSERSTRING.defaultdirectory.Run the update in Software, or apt, to now migrate to Firefox ESR.
Run
cp -r USERSTRING.default ~/.mozilla/firefox/to move the profile folder.Now run
firefox -PSelect Create Profile and then Next
Enter a profile name or leave as it. Then select Choose Folder.
Click on your the
USERSTRING.defaultdirectory that you just moved over and press Open.Click Finish and Start Firefox.
Firefox should load with all the tabs you had open before and everything else will have come over from PureBrowser. You are done!
Note
If wanting to use a search engine other than Google, you’ll need to go into the menu button on the top right - Preferences - Search - select your Search Engine of choice from the drop down.
Note
We have transitioned from uBlock Origin to EFF’s Privacy Badger. That should be the only difference in addons you see.
See also
Method 2 (GUI)¶
Another way to relocate your old Purebrowser profile to the new Firefox one is to move certain parts of the Purebrowser profile folder to Firefox:
Open your Files manager in your
homefolder and pressCtrl+h. This will show you the hidden folders.Tip
Hidden folders/files always start with a
.before the name.You will see the folders
.purismand.mozilla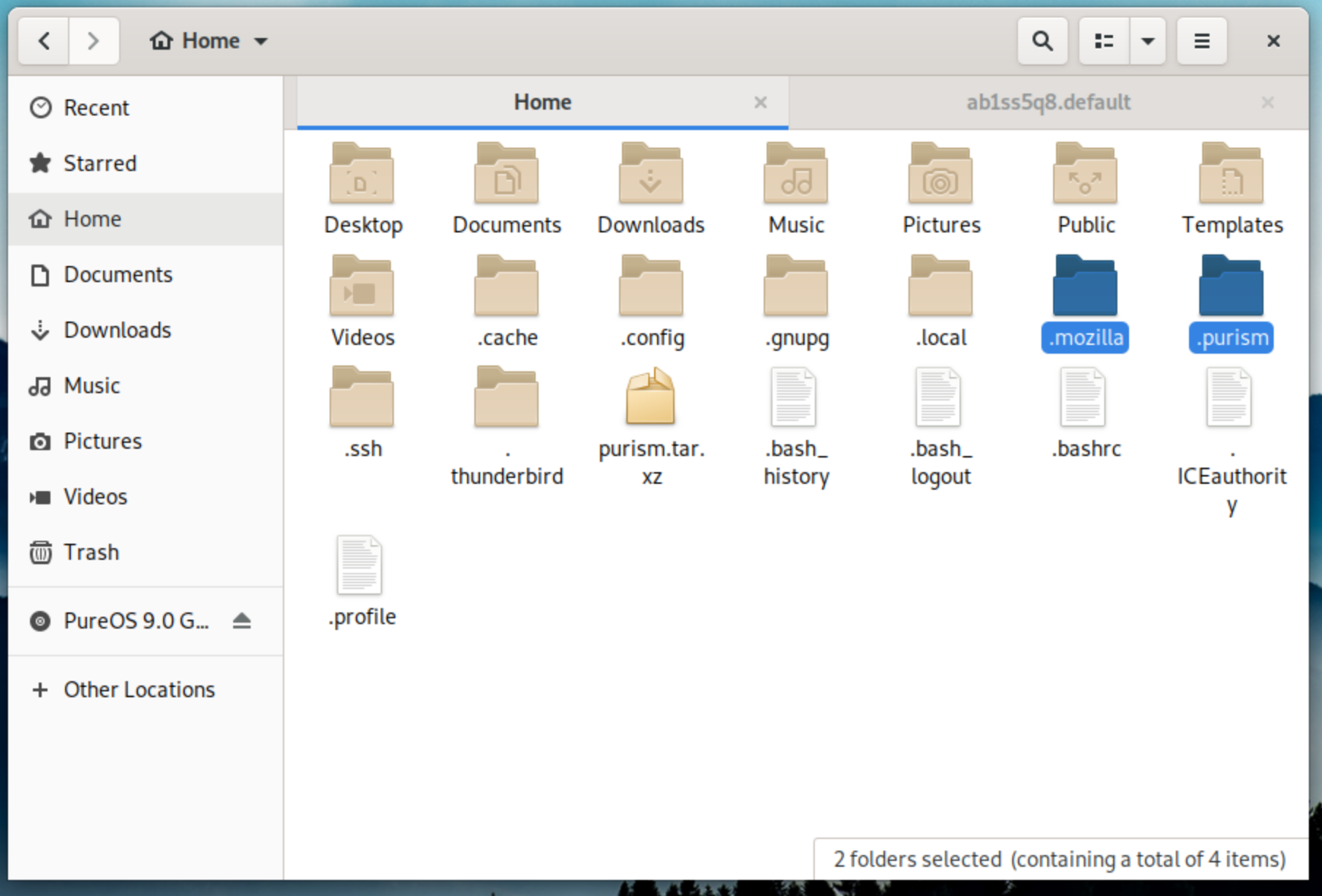
Caution
Make a copy of both these folders as a backup before proceeding.
Close Firefox if it is open. If you need to have access to this tutorial during this process then, print this page as a PDF.
Open the
.mozillafolder, thenFirefox, then open the folder that has a name ending indefault-esrDelete the content of the folder that has a name ending in
default-esrbut do not delete the folder itself.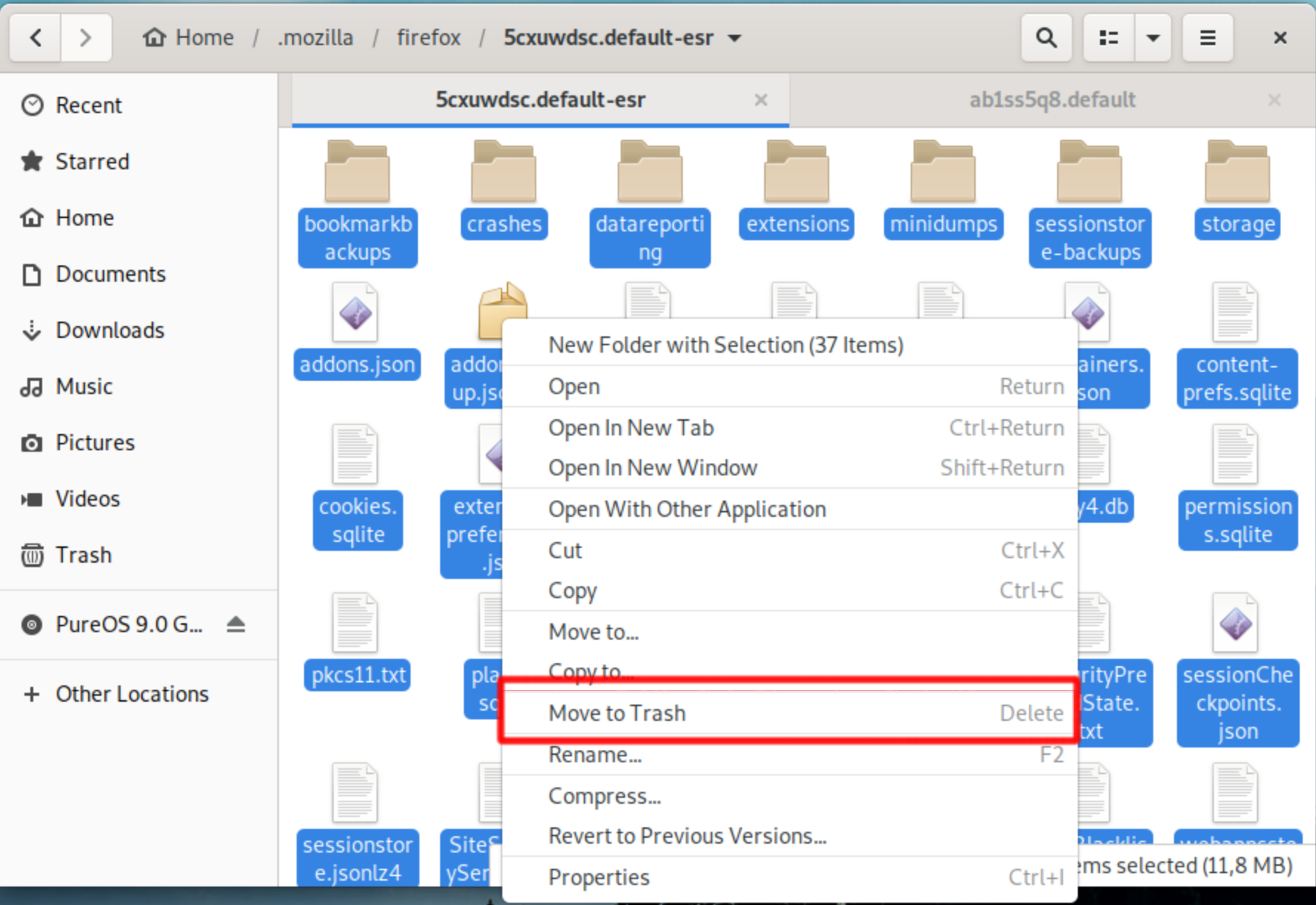
Open the folder
.purismand thenpurebrowserand you will see a folder that also has a name that ends indefault. Copy the contents of that folder to inside the folderdefault-esrin.mozilla/firefox/somestring.default-esr.Restart Firefox.
You should now see:
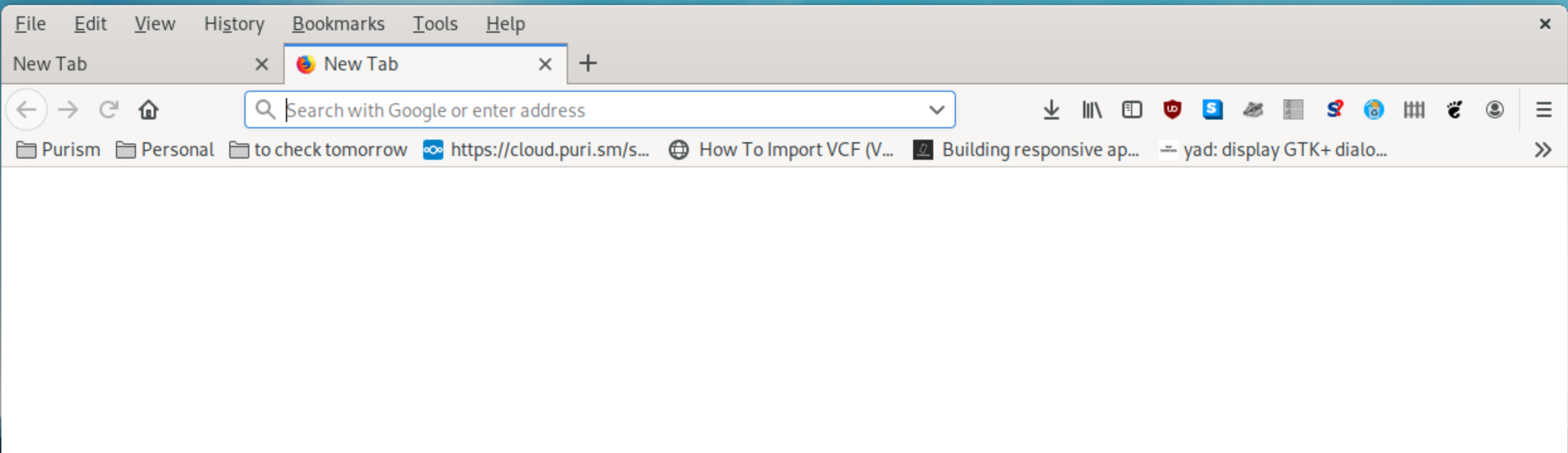
Note
Firefox uses Google as its default search engine. We recommand you select DuckDuckGo to replace Google as the default search engine.
Firefox compatibility mode¶
Cannot install Firefox add-ons
Enable Firefox Compatibility Mode to install add-ons from Mozilla add-ons website.
Note
You can search for web extensions available from the PureOS repo by running apt search webext in a terminal emulator.
Open PureBrowser and type
about:configinto the location bar, then pressEnter. A warning will appear: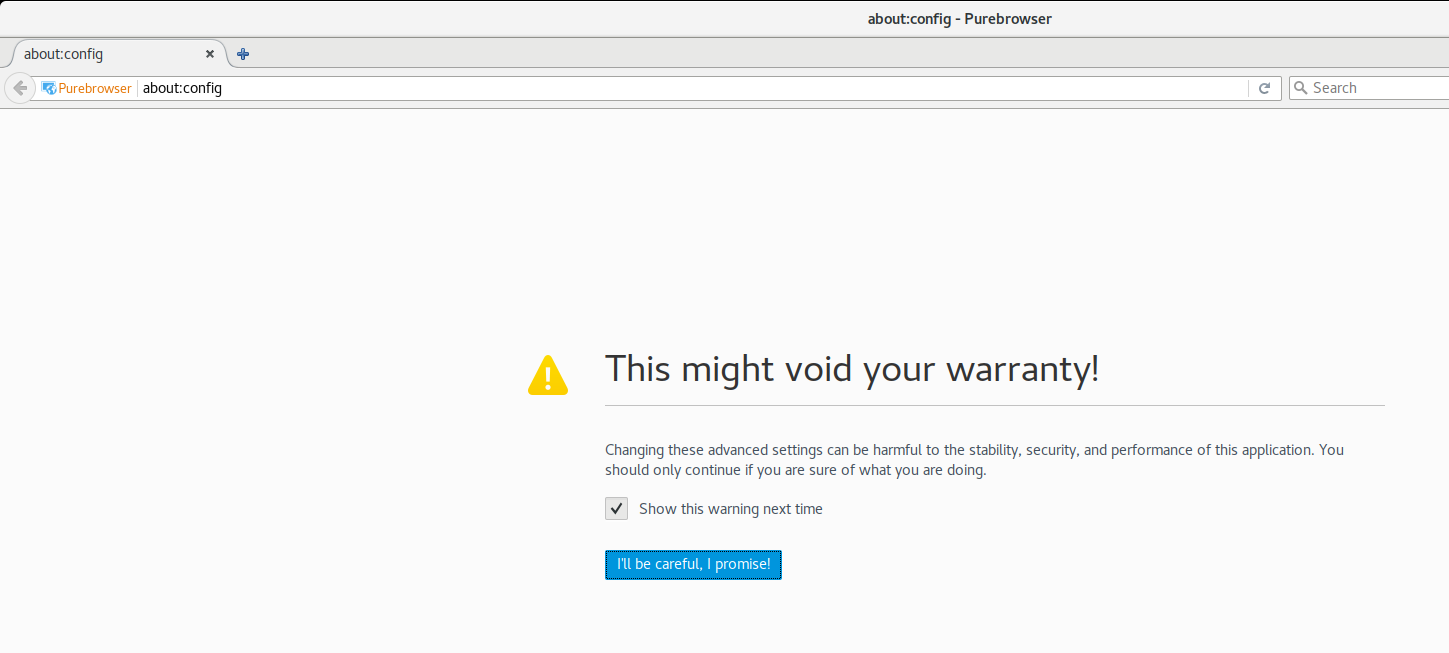
Click the I’ll be careful, I promise! button.
Type //useragent.compat// into the search bar.
Double-click the preference to change its value to
true:
Note
This is already set to
truein recent versions of PureBrowser, so you don’t have to change it.- Change your useragent string to install Firefox addons.
Open
about:configRight-click and select New -> String
Within
general.useragent.override, enterMozilla/5.0 (X11; Linux x86_64; rv:60.0) Gecko/20100101 Firefox/68.0.2as a string value.Click Okay and reload the page.
Testing PureBrowser first start issues¶
Question
I noticed an issue with PureBrowser the first time I started it and reported it. Since then I have been using PureBrowser and modified my browser profile such that the issue no longer occurs.
An update has landed and I want to confirm the fix. How can I do this without losing my new profile settings?
Answer
You can create a fresh profile. Launch PureBrowser, then delete the profile:
Close any running instances of PureBrowser
Start with
purebrowser --ProfileManagerIn the profile manager window, create a new profile “temp”
Click Start PureBrowser
You can now test for the first-start issue. When you are done…
Close any running instances
Start with
urebrowser --ProfileManagerDelete the profile “temp” (delete profile and files)
Close the profile manager window
Miscellaneous¶
Screen flickering with Intel graphics¶
Problem
The screen is flickering on devices with Intel graphics.
Solution
A possible cause can be buggy Intel graphics power management.
You can try disabling it by adding the i915.enable_rc6=0 boot flag.
To do this from a running system and make it permanent, run the following terminal command:
EDITOR=gedit sudo -e /etc/default/grub
Feel free to replace
geditwith the editor of your choice. The file/etc/default/grubwill be opened ingeditwith administrator privileges (so be careful with the next step).Locate the
GRUB_CMDLINE_LINUXlineChange it to look like this:
GRUB_CMDLINE_LINUX="i915.enable_rc6=0"
Save the file.
Run the following command in your terminal application:
sudo update-grub
Restart for this to take effect.
HP printer not working after upgrade¶
Problem
After upgrading from PureOS 9 to PureOS 10, an HP printer does not work despite being recognized properly.
Solution
It has been reported that removing ipp-usb is a workaround for this problem.
Run this command:
sudo apt remove ipp-usb && sudo apt install hplip-gui