Accessing the Tor network¶
Firefox¶
Install
torif it not already installed on your system. Open a terminal emulator and run the following command:sudo apt install tor
Open a terminal emulator and run the following command to enable and start the
torservice:sudo systemctl enable --now tor.serviceLaunch Firefox and open Preferences:
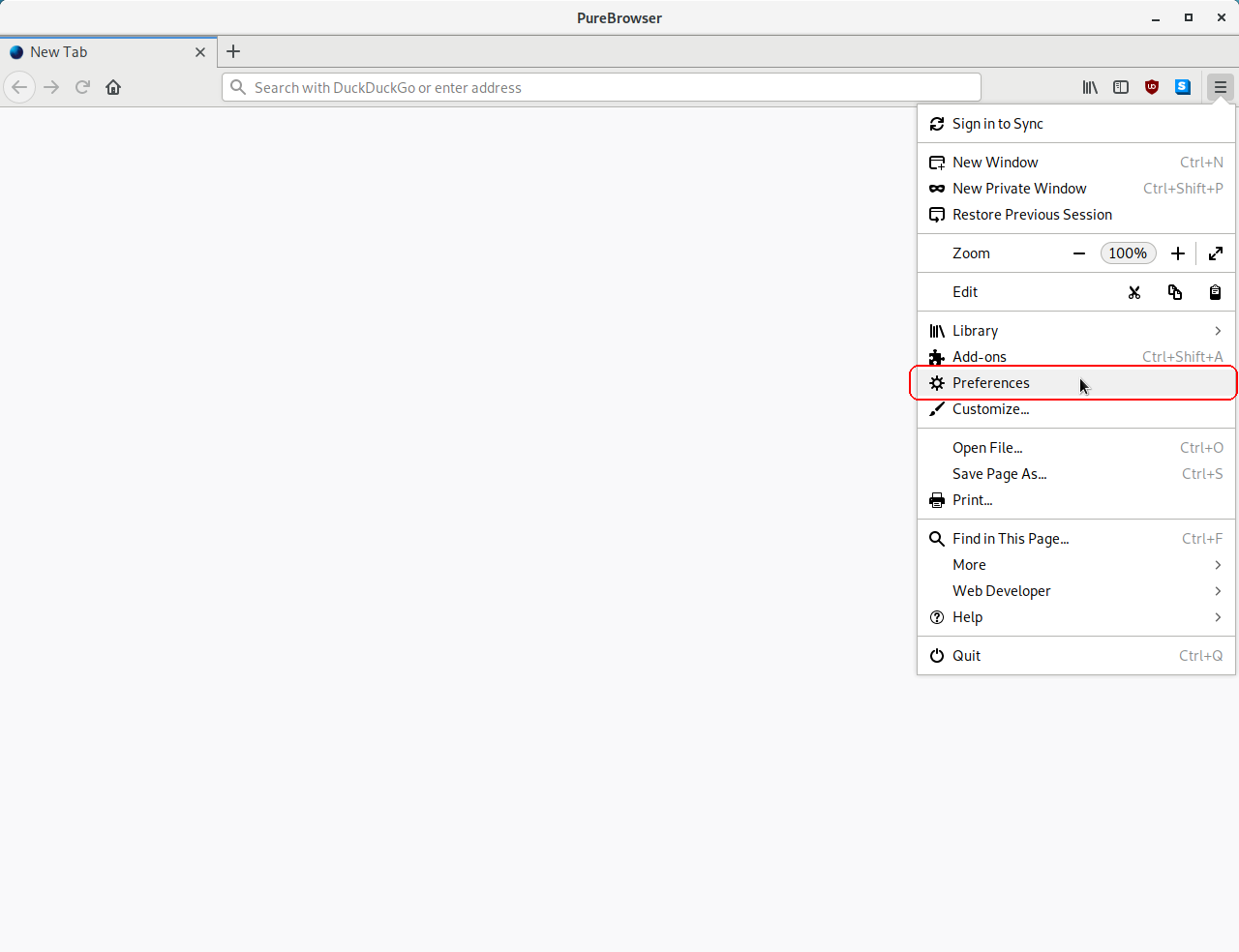
Under the General tab, find Network proxy settings:
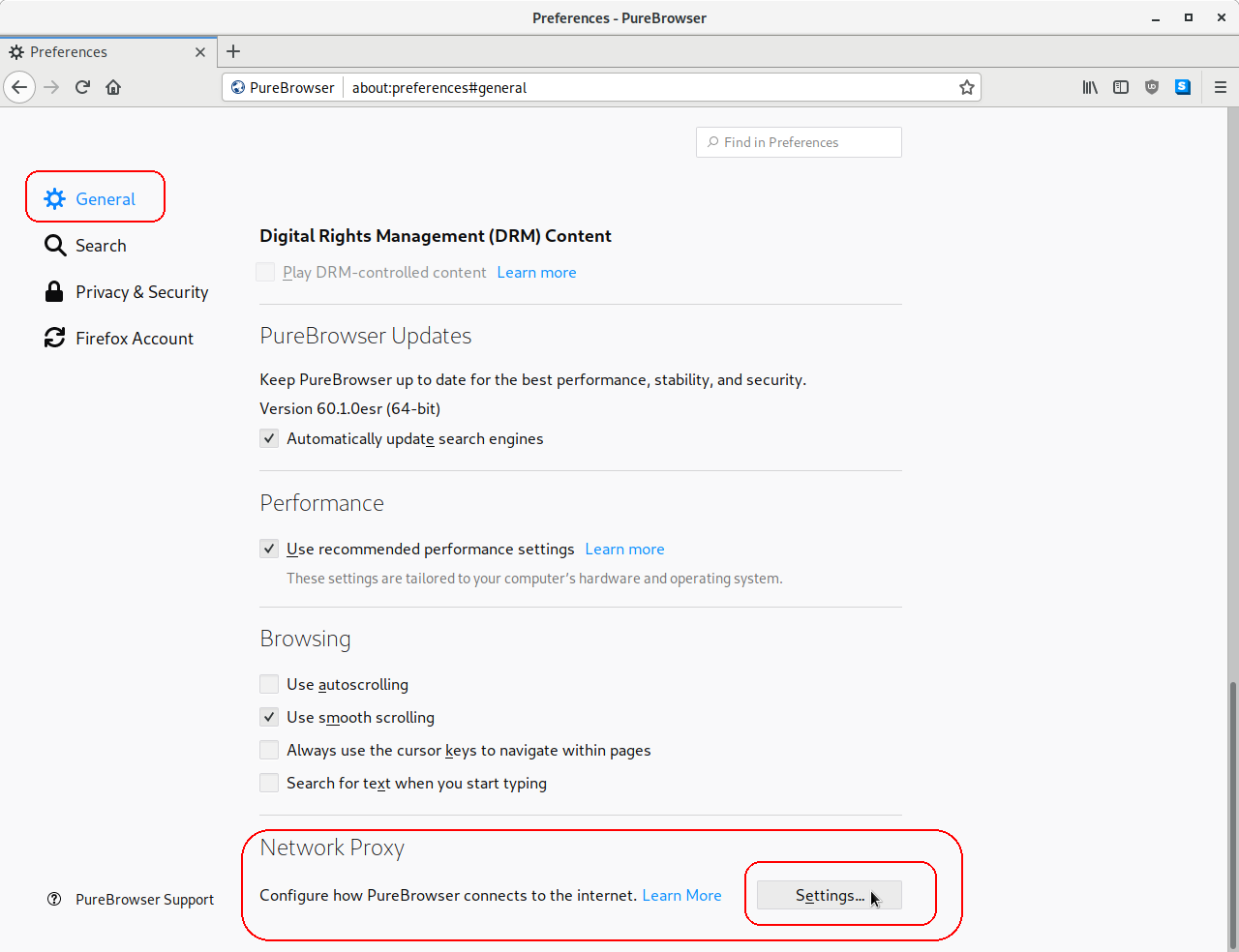
Setup as shown:
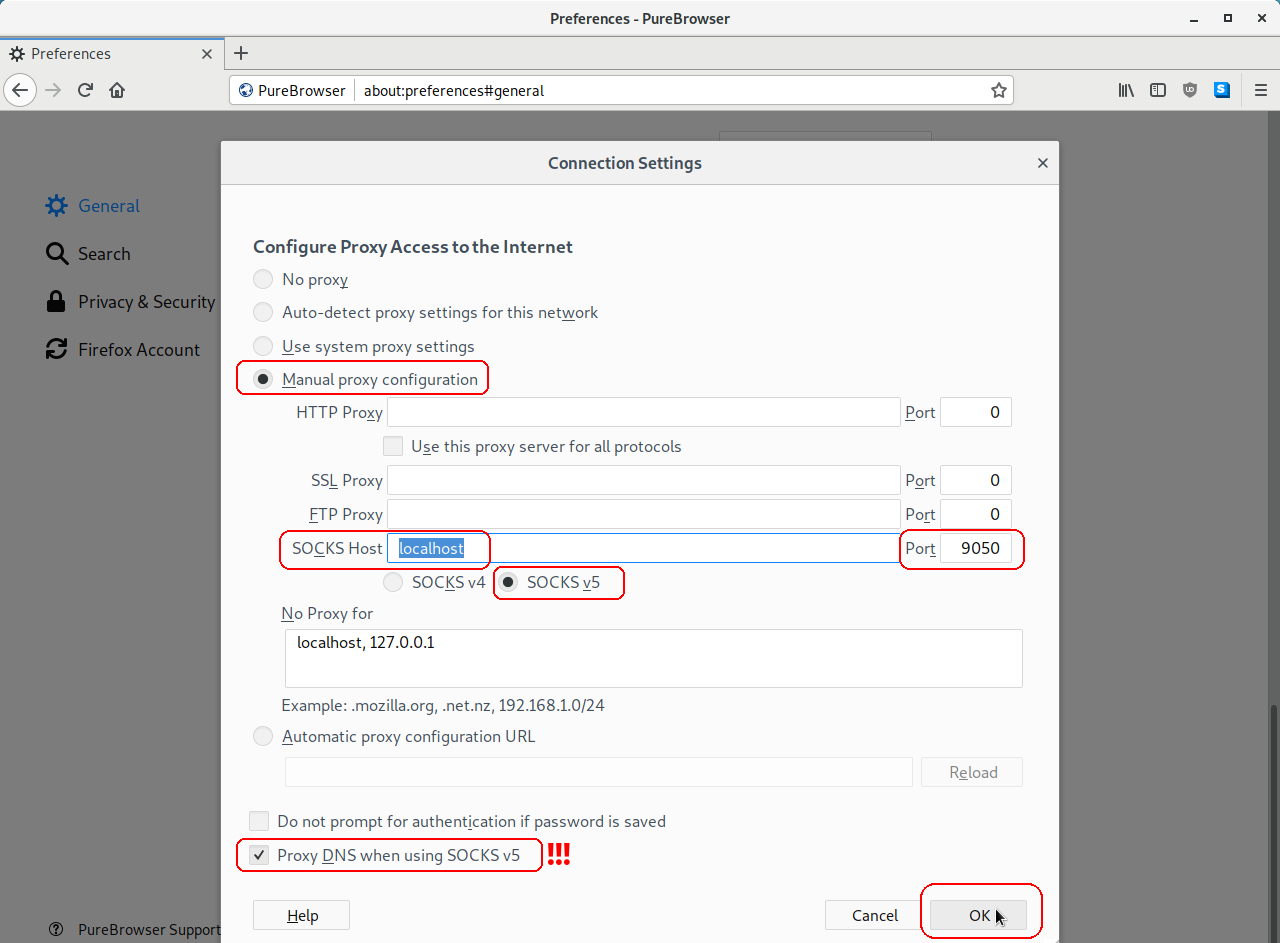
Close the settings and open https://check.torproject.org/ to see if you have access to the Tor network:
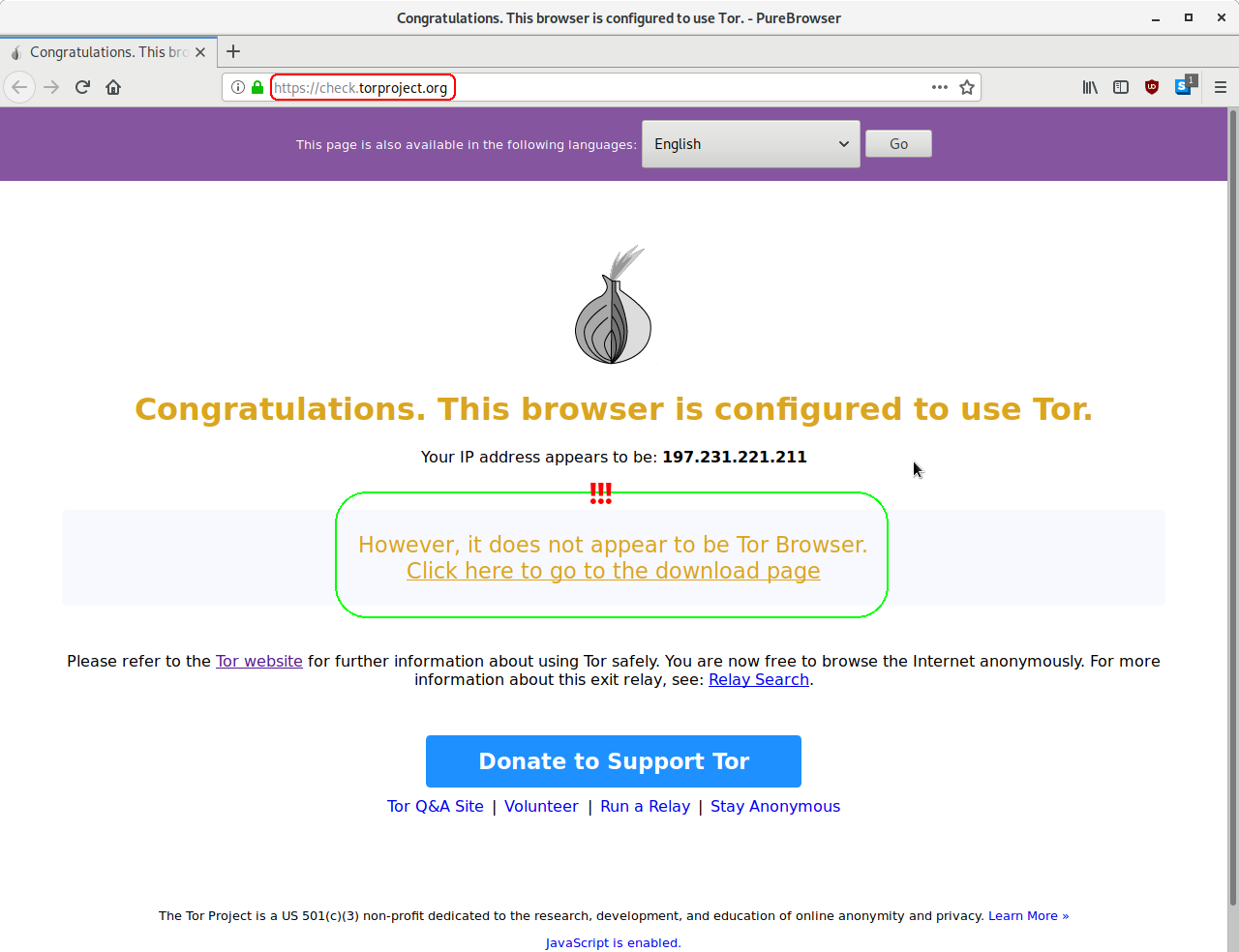
Tip
Tor authors strongly recommend that you install the TorBrowser to help mitigate the practice of browser fingerprinting.
Installing TorBrowser¶
Note
Tor is not a “magic bullet” for privacy. Review the Tor Project’s instructions for more information about best practices.
Open PureBrowser and navigate to https://www.torproject.org/download/download-easy.html.en. Click to download the Linux, 64-bit version. Choose to save the file and click OK:
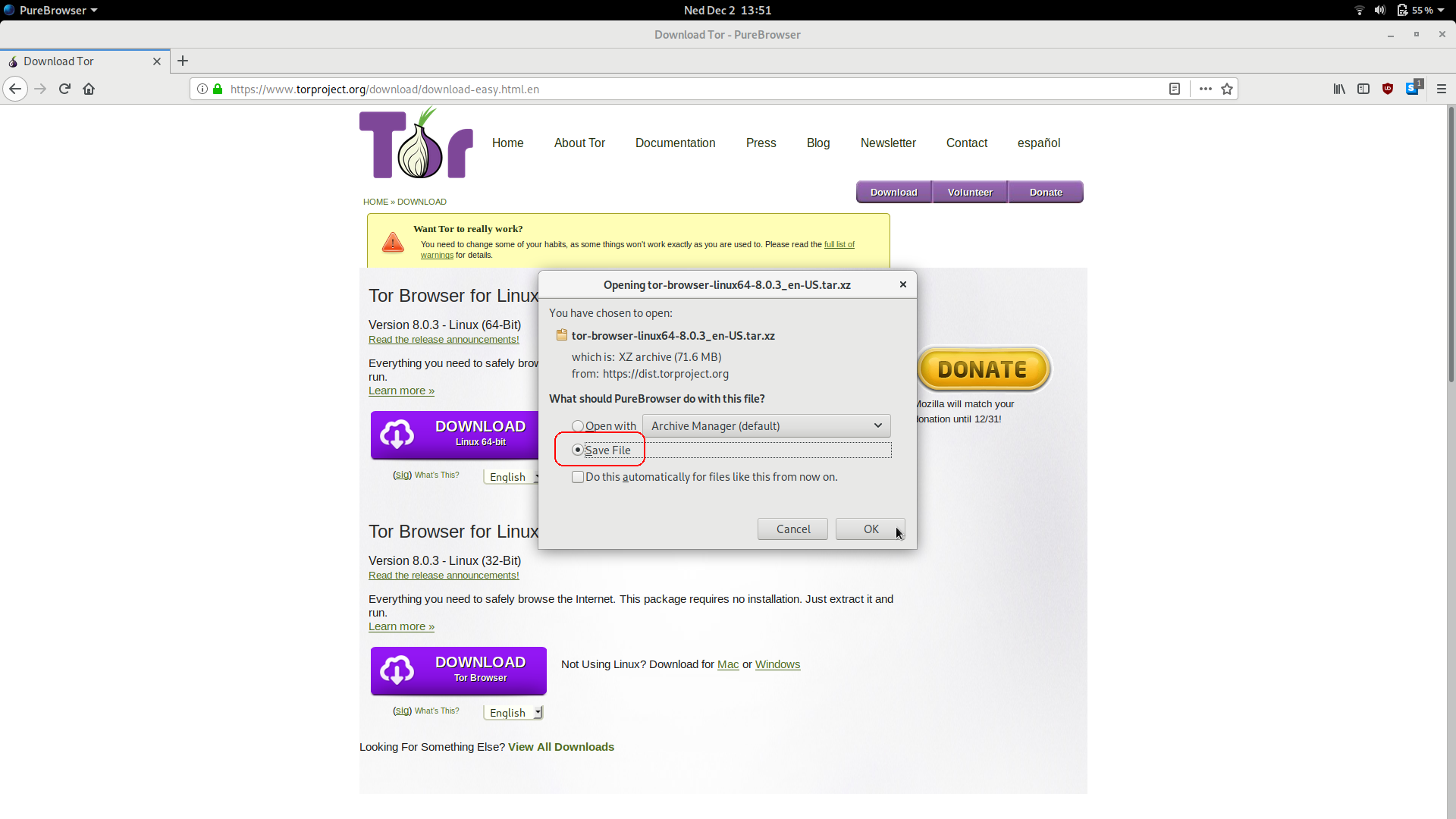
When download is completed, click the folder icon to open the Downloads folder:
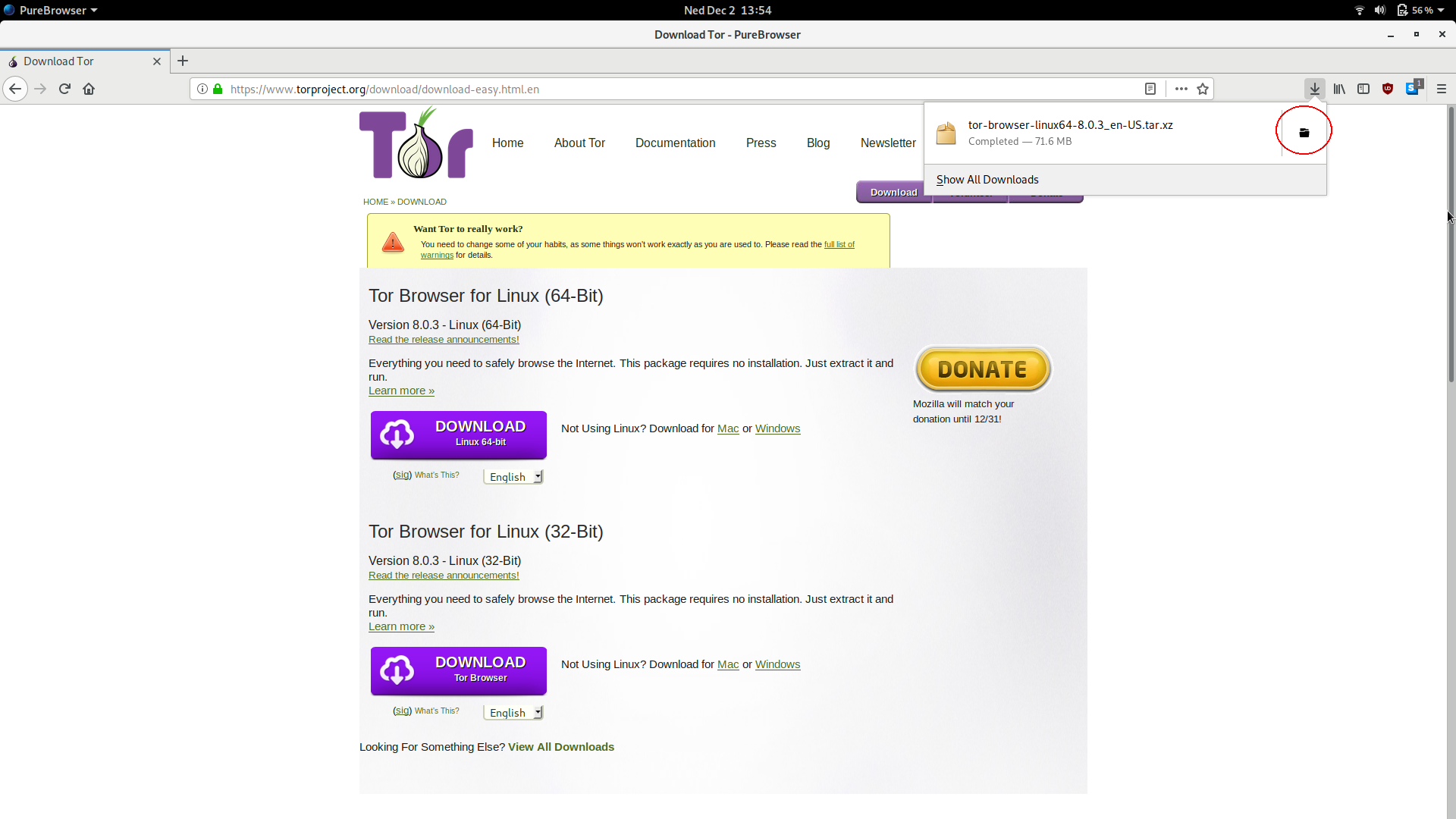
Double-click the downloaded file to open it:
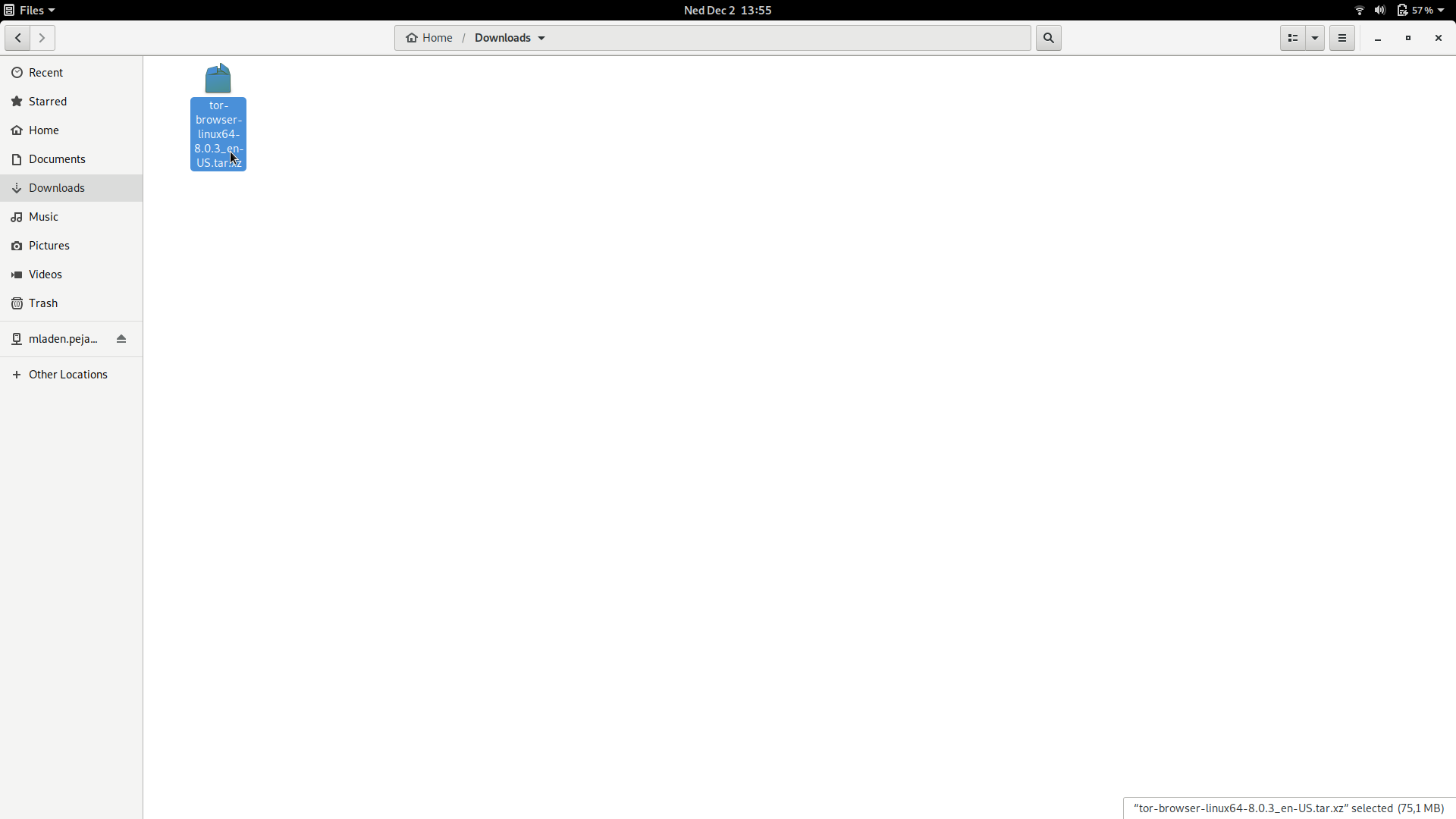
The file will be opened in archive manager. Click Extract to proceed:
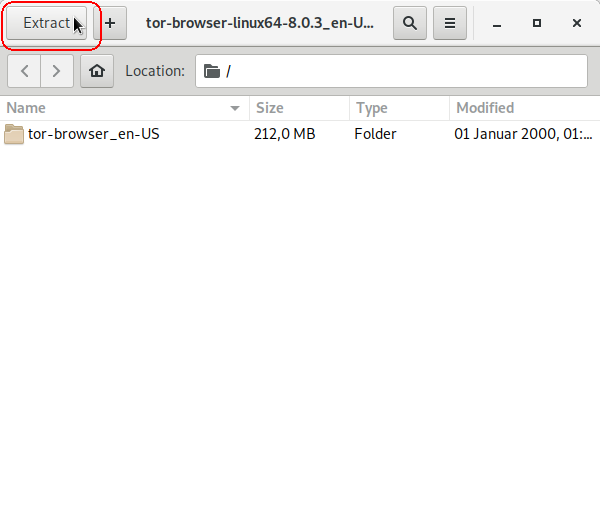
Select the folder where the archive will be extracted (in this example, the Desktop folder is used). Click the Extract button in the upper-right corner to unpack the archive:
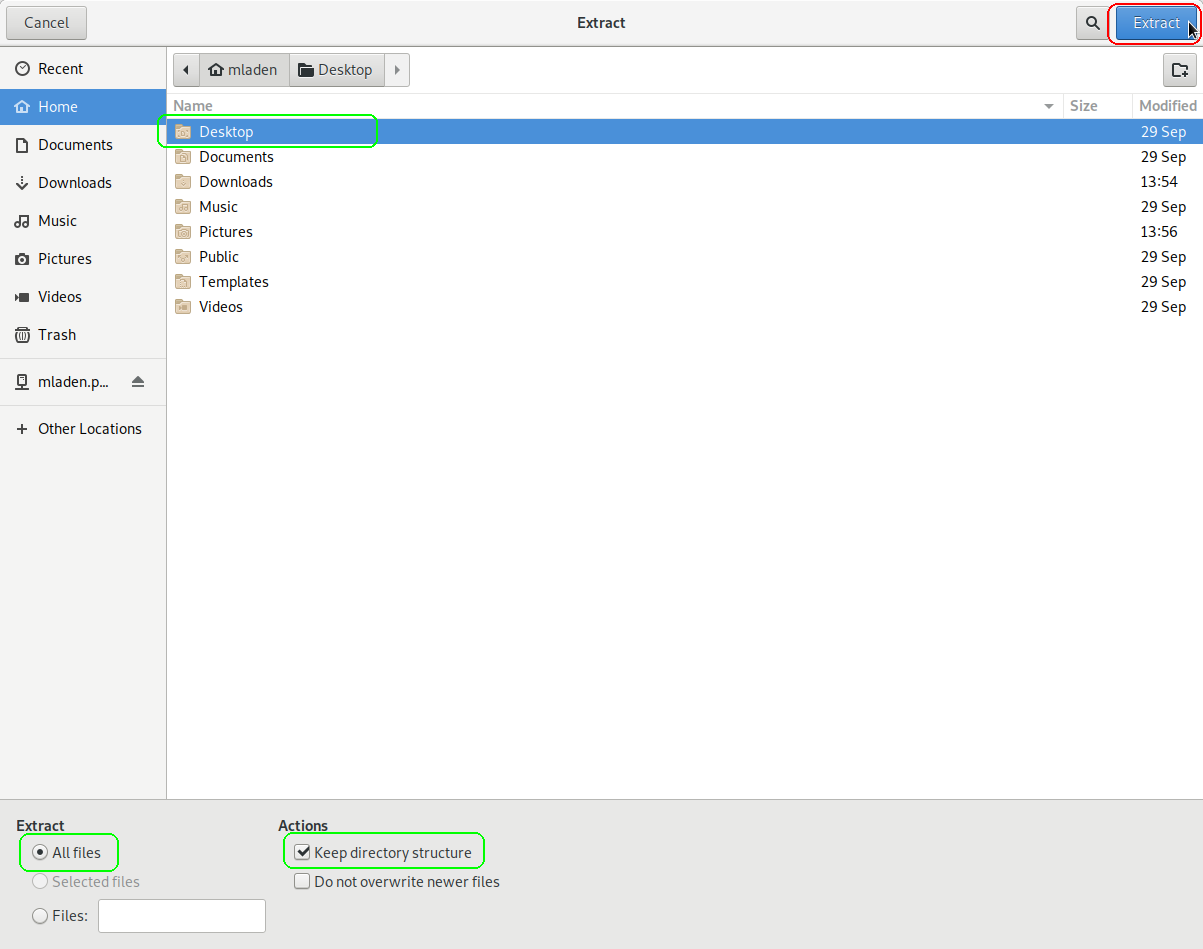
When the extraction is complete, click to show the extracted files:
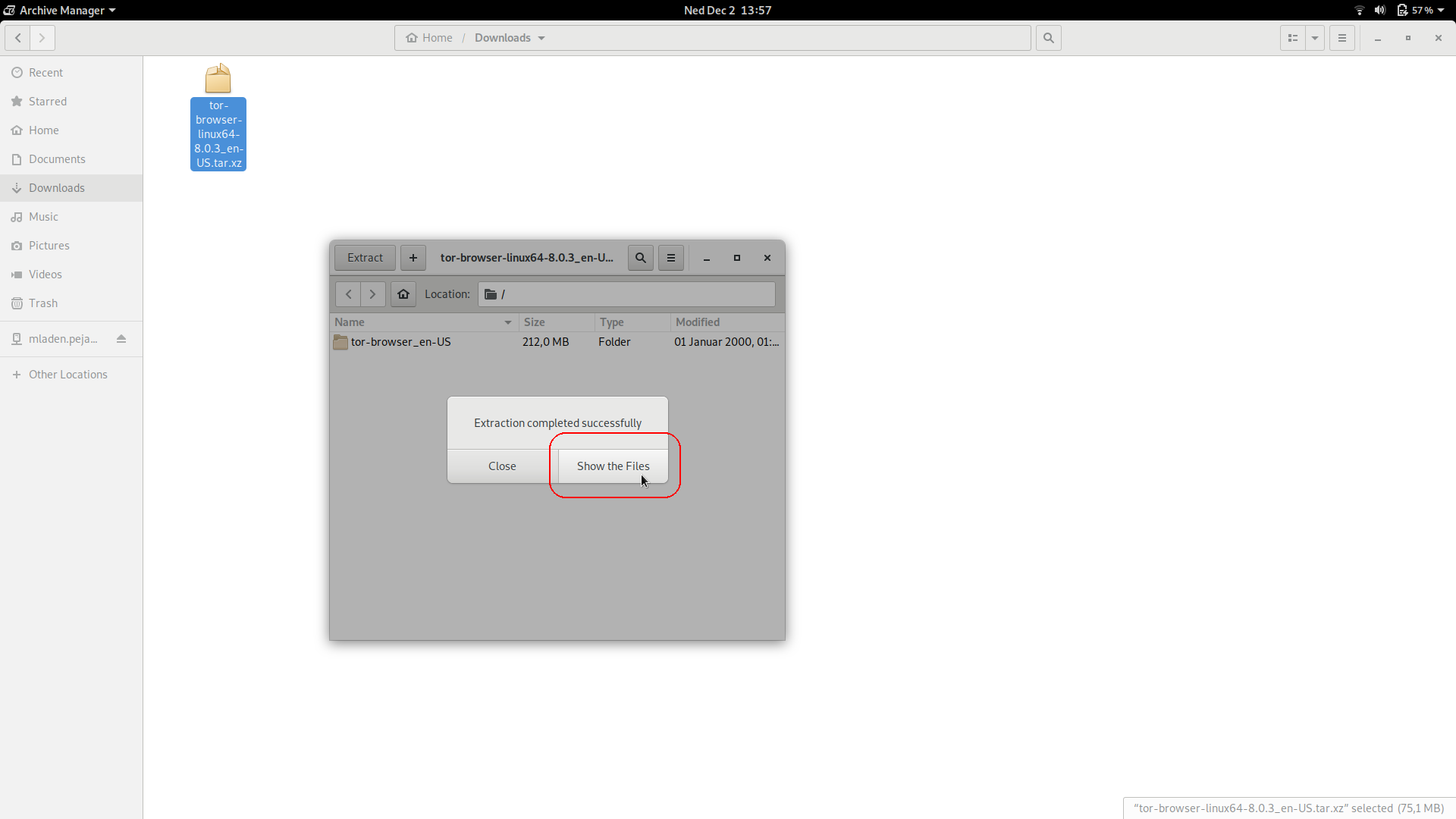
This is what you will see:
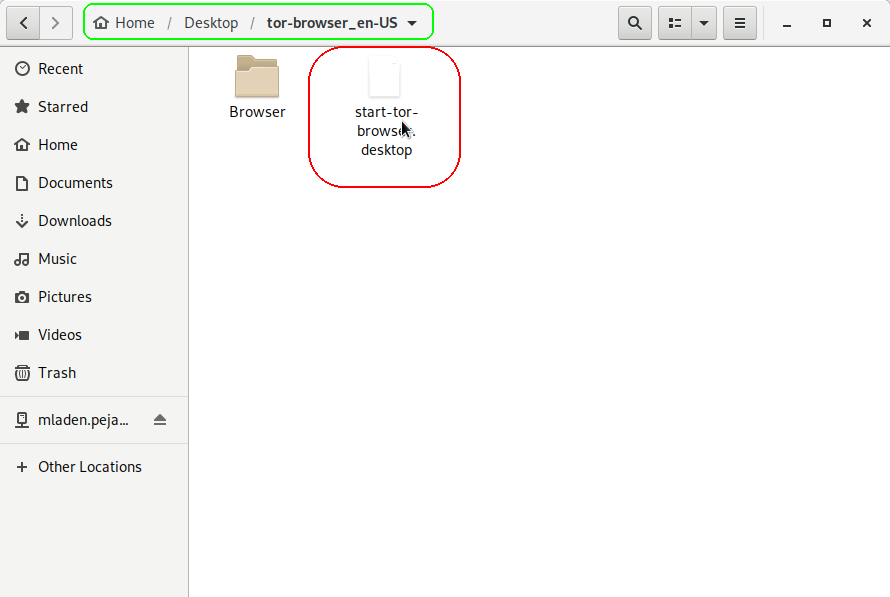
The extracted folder is named
tor-browser_en-USand that it is placed in the Desktop directory. The filestart-tor-browser.desktopis a shortcut file. It must be edited to point to the directory where we extracted the TorBrowser archive.Open a terminal emulator and navigate into the extracted folder. For example, if the file was extracted into the Desktop folder, run the following command:
cd ~/Desktop/tor-browser_en-USStill within the terminal emulator, run the following command to have Tor Browser appear with your other installed apps:
./start-tor-browser.desktop --register-app
You should see the following output:
user@Librem15-PureOS:~$ cd ~/Desktop/tor-browser_en-US user@Librem15-PureOS:~/Desktop/tor-browser_en-US$ ./start-tor-browser.desktop --register-app Launching './Browser/start-tor-browser --detach --register-app'... Tor Browser has been registered as a desktop app for this user in ~/.local/share/applications/
Launch TorBrowser. When it is configured, open https://check.torproject.org/ to verify that you are using the Tor network:
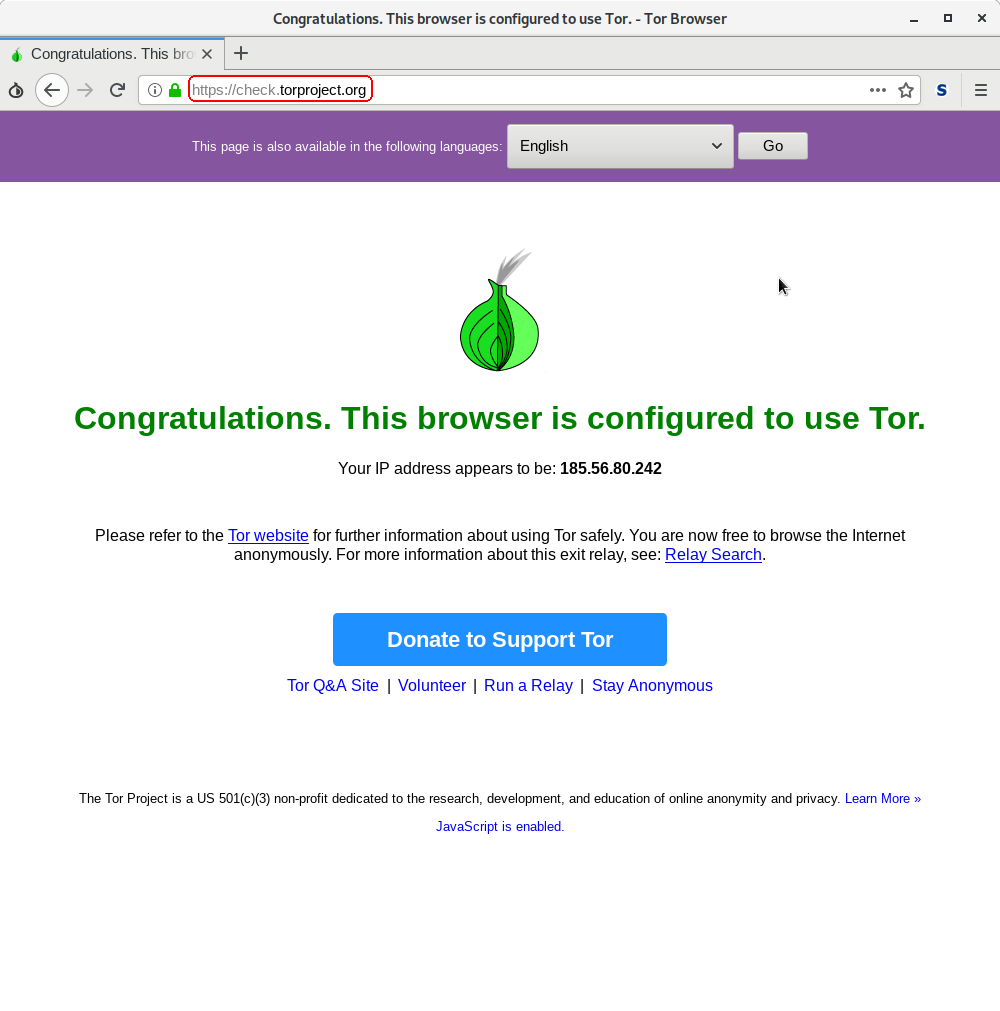
Note
If you wish to upgrade TorBrowser, delete the tor-browser_en-US folder from your Desktop directory and repeat only the steps 1-6!
See also
You can also setup a different browser to access the Tor network.
However, this is not recommended by the tor authors.