Librem Chat¶
Install and start Librem Chat, enter your login credentials:
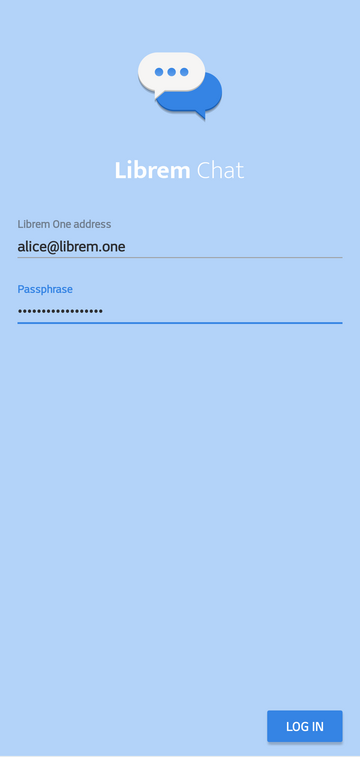
When logged-in, tap the + button:
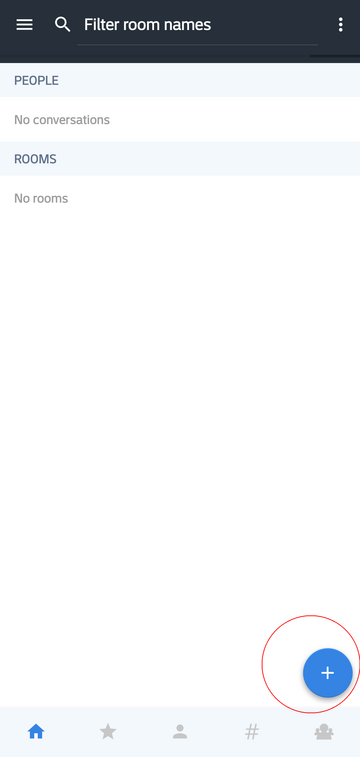
to start a chat:
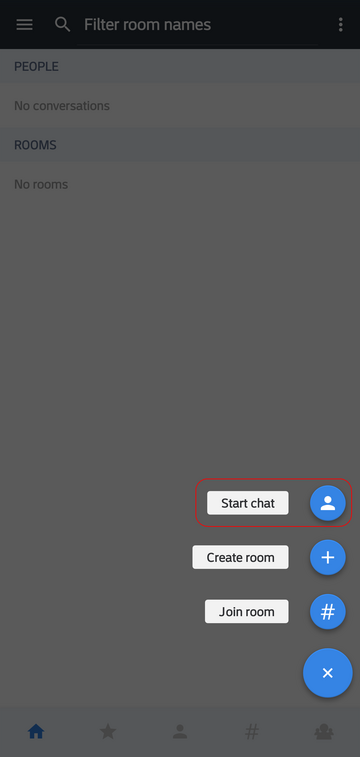
If you don’t allow Librem Chat to access your address book, you won’t see any contacts, so let’s assume that and tap Invite by ID:
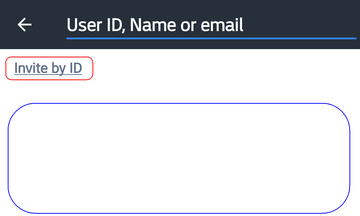
Type the handle/email/ID of your friend:
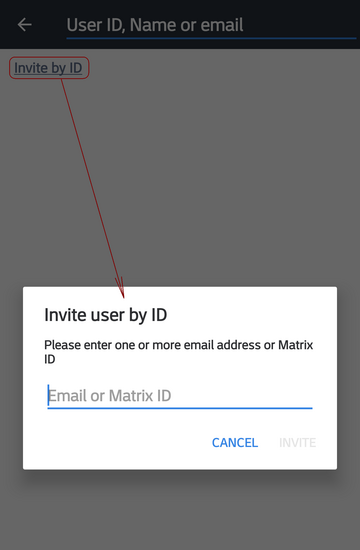
If discovered, it will be autocompleted:
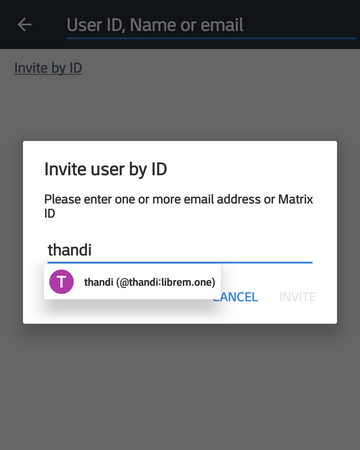
Tap INVITE when ready:
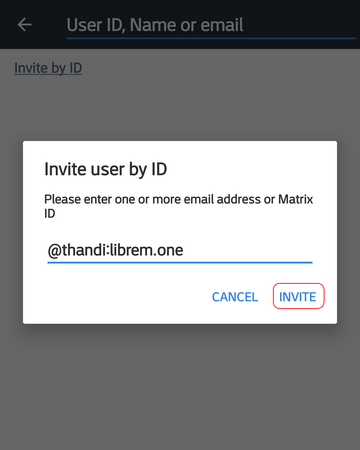
…tap the checkmark to invite your friend to chat:
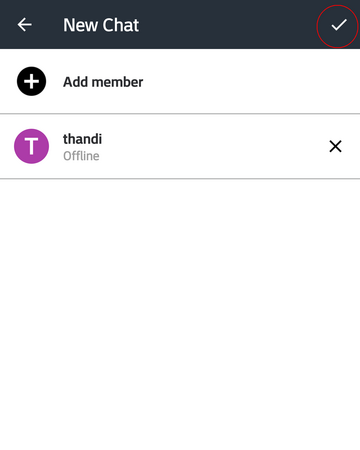
Here’s how a chat windows looks like:
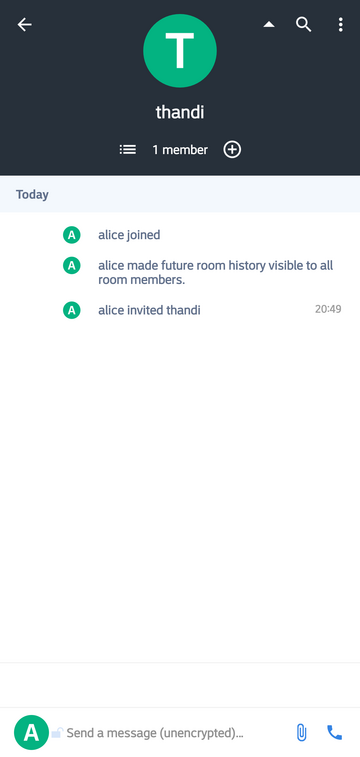
Write something, you will notice there is no indication of encrypted chat. So let’s enable the encryption, tap the menu button:
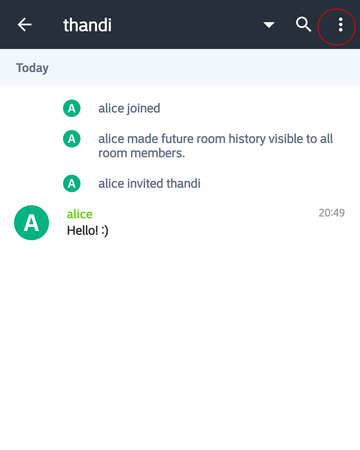
…and tap on Room Details:

Go to SETTINGS tab and scroll down til you see the encryption option, and turn it on:
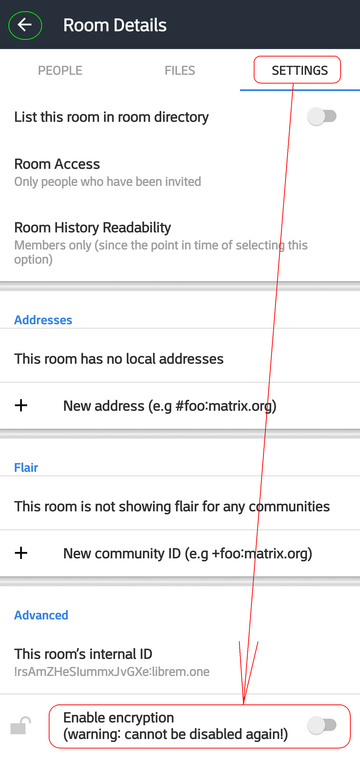
Tap the arrow (circled in green) to return back to chat once done. When you write something and send it is likely that you will get something like shown below:
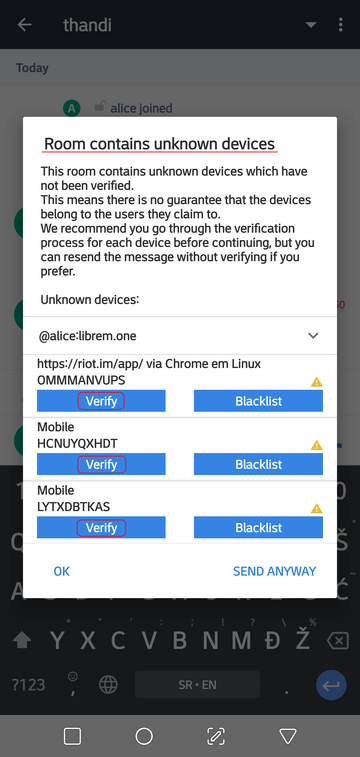
You must verify each of the device displayed by tapping the VERIFY and following the instructions shown:
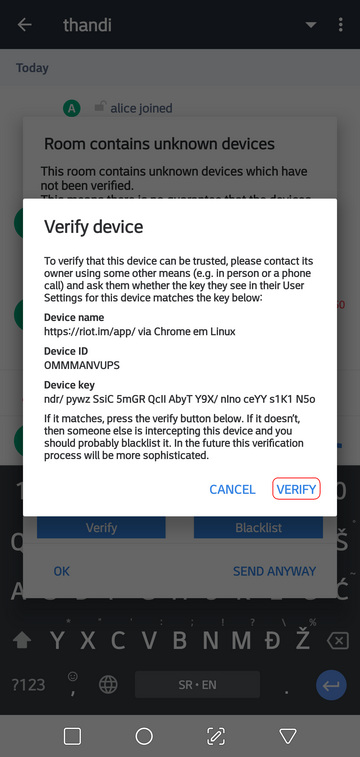
(or if you are certain you are talking to the right person simply tap VERIFY). Tap OK when you are done:
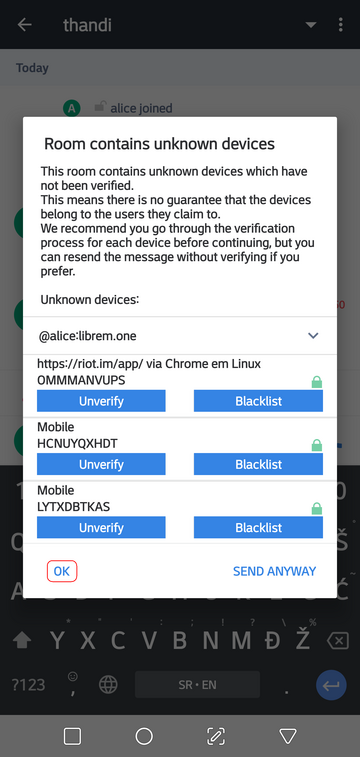
…and have that message resent:
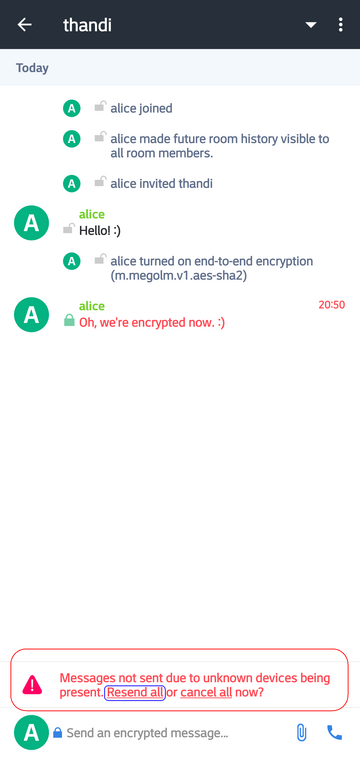
And that’s all, we have an encrypted chat with our friend Thandi:
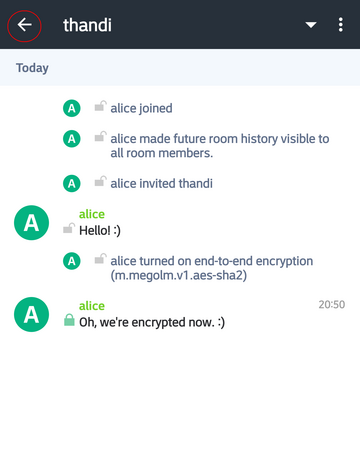
Tap the arrow to return to start screen. We see only one chat so far (blue circle), but we can repeat tapping the + icon again (green circle). But let’s try joining some chatrooms first. Tap the hashtag icon:
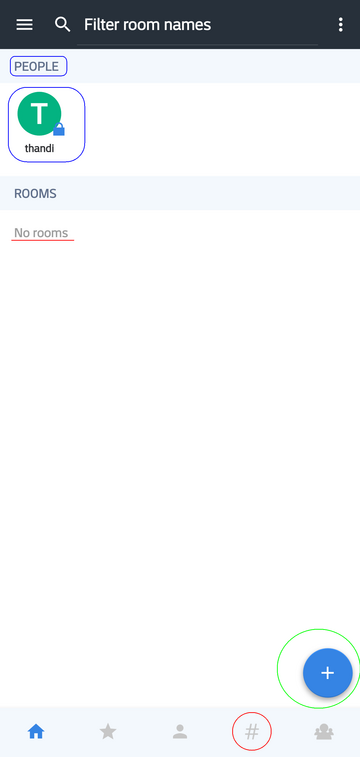
…to list rooms. You can change room directory (blue circle) to select another domain. Let’s join Support room on the librem.one domain, just tap the room:
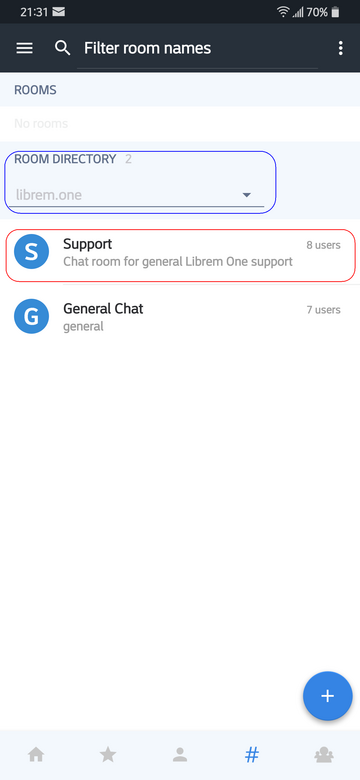
You will see a preview of the room:
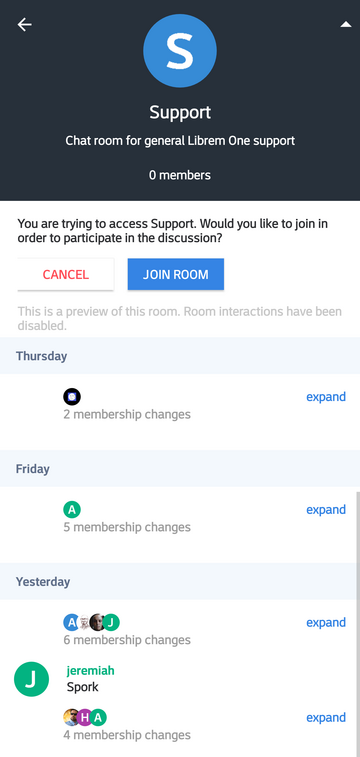
Tap the join button to join. Tap the arrow to return. When in start screen, you can also use the menu button (three vertical dots) to do a search for public rooms or users. Tap the app menu button (three vertical lines):
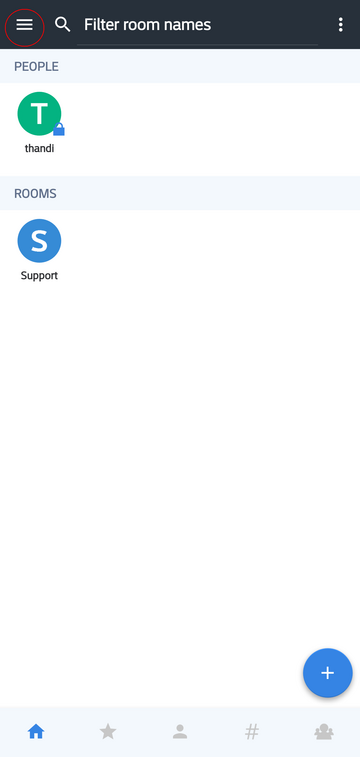
…to see the Librem Chat menu:
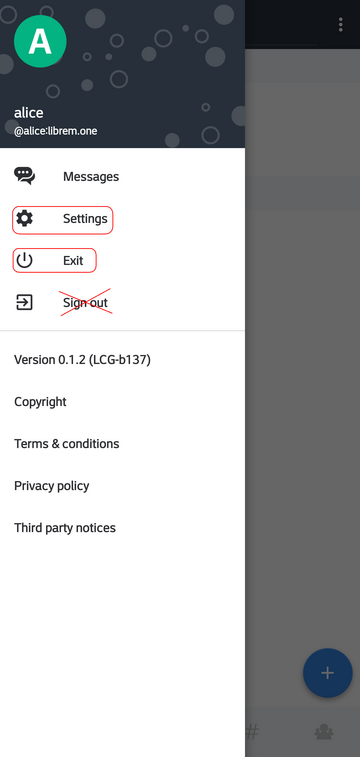
…from where you can access Settings. Look at Librem Chat manuals to learn more about its settings and fine tunnning options. If you wish to simply exit the app, use the Exit button. If you Sign out you will lose encryption keys for the existing encrypted chatrooms and you won’t be able to read encrypted conversations when you log in again. Head over to Librem Chat manuals to learn about how to export your encryption keys.
See also
Head on to Librem Chat manual to see how to edit your profile and fine-tune the app.