Messages¶
Overview¶
The Chats application handles different kinds of messages and chats, collecting them together in the same user interface.
Locate the icon shown above in the app drawer and press it to launch the application.
First launch¶
When you start Chats for the first time, you will be shown the Chats page and prompted to add new contacts and accounts.
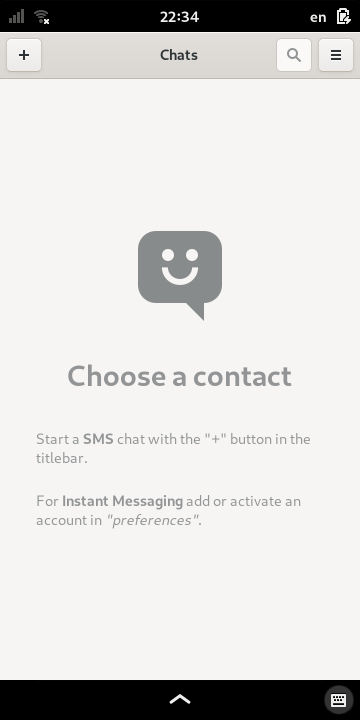
Initial view of the Chats application prior to account configuration¶
Preferences¶
The Preferences menu allows users to add chat accounts and customize application behavior.
To adjust preferences:
Tap the
(menu) button at the top-right of the screen.
Tap the Preferences option.
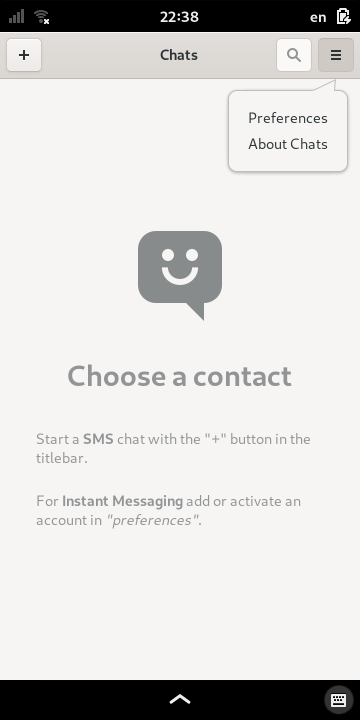
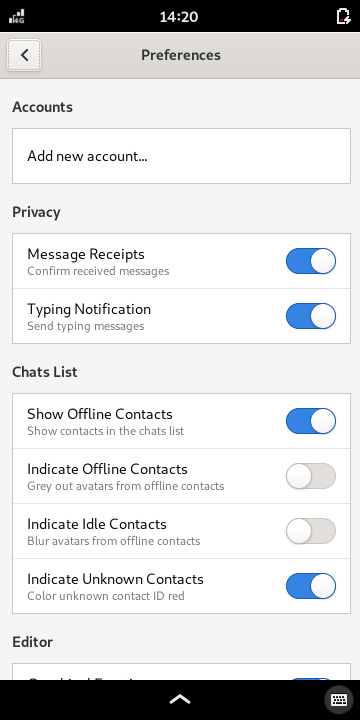
Configure SMS/MMS¶
APN and MMSC parameters must be configured to communicate over SMS or MMS protocols. Proxy parameters are not always required, but may be entered for certain use cases.
Within the Preferences menu under the Protocol Settings section, tap the SMS and MMS Settings option.
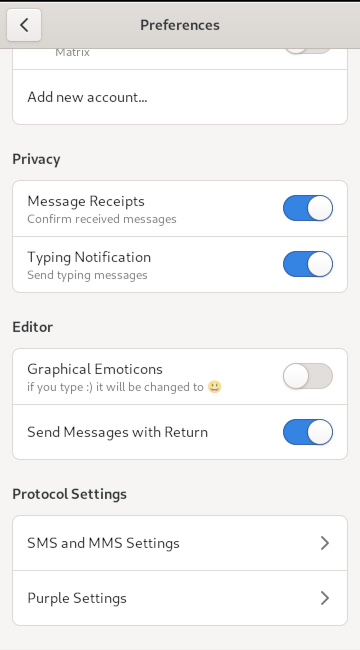
Enter the APN and MMSC parameters for your cellular network carrier.
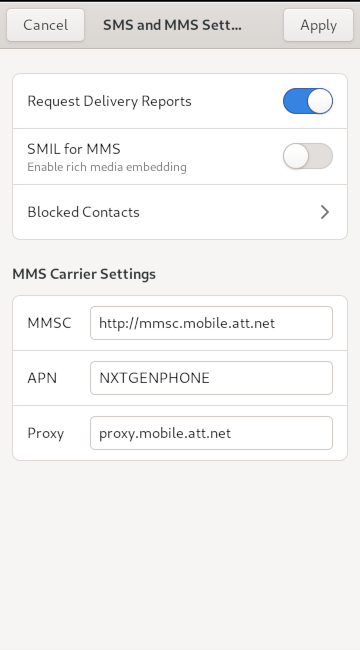
See also
Add an XMPP account¶
XMPP is a protocol shared by many platforms. An XMPP chat account must be added prior to sending or receiving any messages using the XMPP protocol. To add a new account:
In the Accounts section, tap the Add new account… button.
The Add Account page lets you add accounts on XMPP servers.
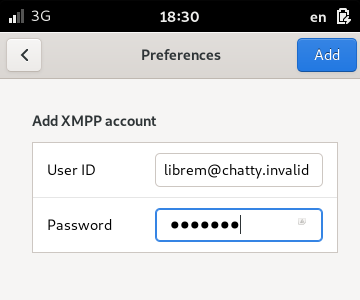
Enter your user ID and password for the XMPP chat service and press the Add button to add the account and return to the Preferences page.
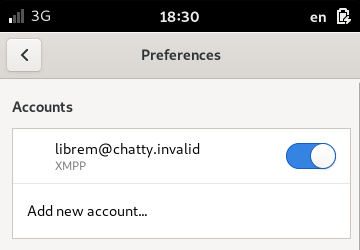
The new account should now be shown in the list. By default, the account is active – the switch next to the account details will be blue when it is in the on position.
An animation may be shown to indicate that the server is being contacted.
If you wish to disable the connection to the server for the account, slide the switch left into the off position.
Start a new chat¶
On the start page, press the (add) button at the top-left of the screen to start a new chat.
If you have already started chats, these will be shown below the search bar.
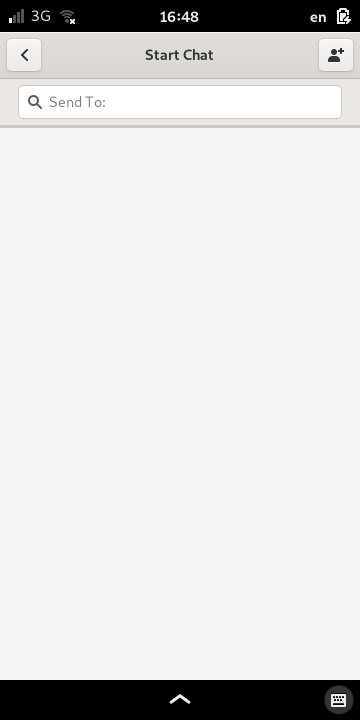
Tap one of the contacts to continue chatting with them.
SMS¶
To begin an SMS chat session with a new recipient, tap inside the search bar and enter a phone number. An item should appear below the search bar as the number is entered.
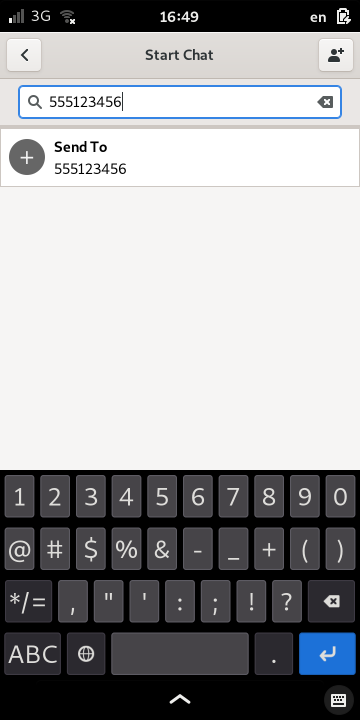
When you have entered the phone number, tap the item to start an SMS chat.
To start an SMS chat with a new contact, press the button at the top-right of the screen to add a new contact. This will open a page that lets you input the name and phone number for your contact. Select SMS as your chat account if it is not the default option.
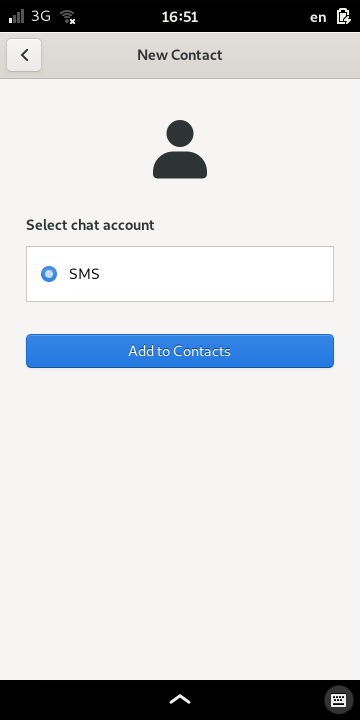
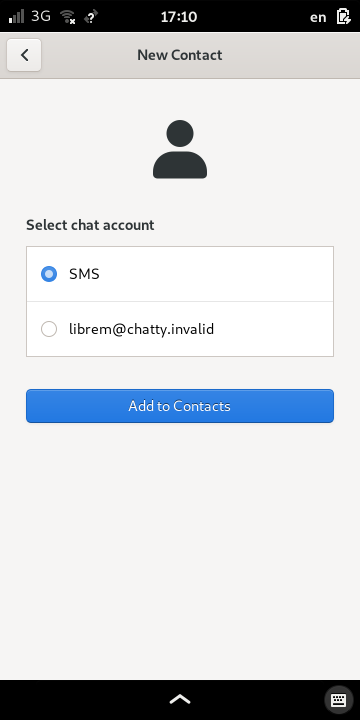
Press Add to Contacts to add the contact – this will open the Contacts application. You can send a message to the new contact from within Contacts or return to Chats to start a conversation from the Start Chat screen.
When a new conversation has started, it will be shown in a layout like the image below, with incoming messages on the left and outgoing ones on the right.
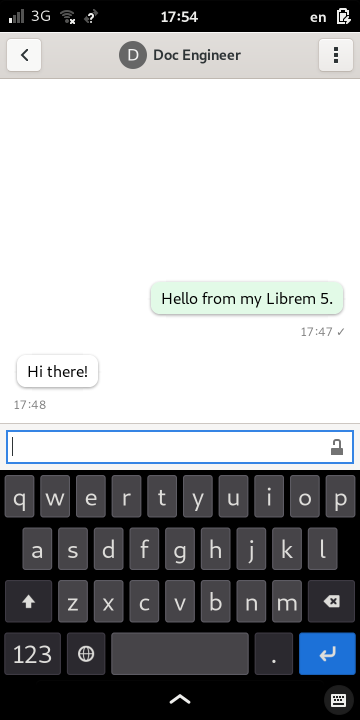
To return to the main Chats page, press the back button at the top-left of the screen.
XMPP¶
Before starting an XMPP chat you need to add an XMPP account to Chats.
To start an SMS chat with a new contact, press the button at the top-right of the screen to add a new contact. This will open a page that lets you input the ID of your contact. Select your Jabber/XMPP ID as your chat account if it is not the default option.
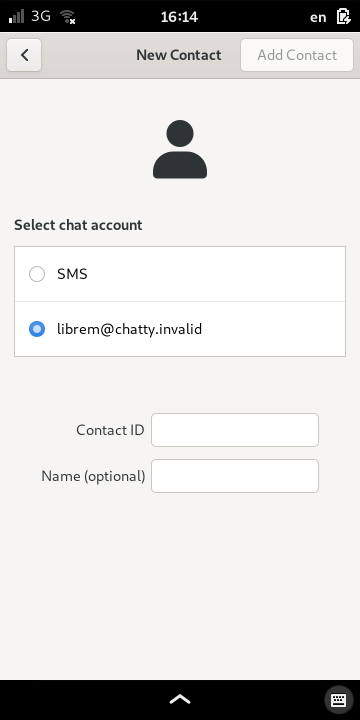
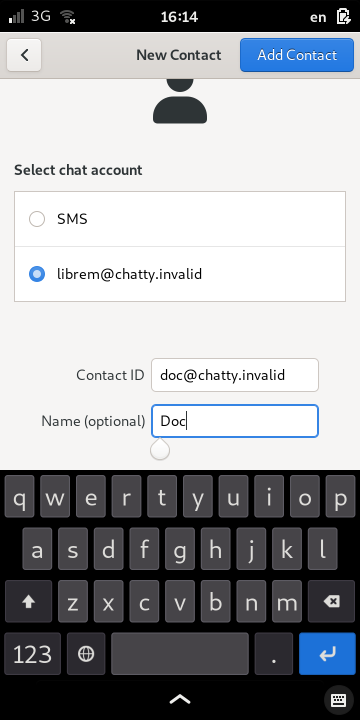
When you have entered the Jabber ID and an optional name for your new contact, press Add Contact to add the contact and start composing a new message. If the contact’s ID is already known, the Add Contact button will be disabled.
When your contact sends a message, you will be asked to authorize them – to accept or reject them as a contact. Press either the Reject button or the Accept button to do this.
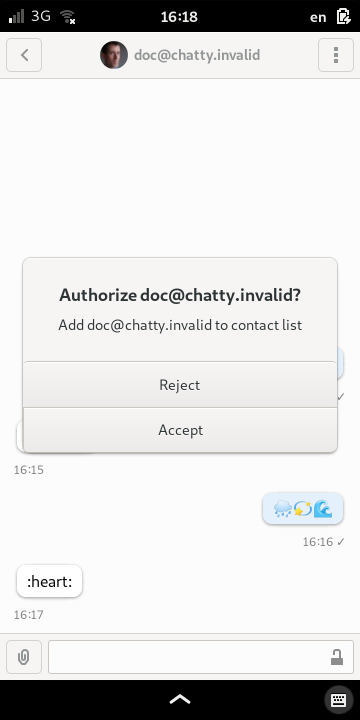
If you accepted the contact, you should be able to continue the chat with them.
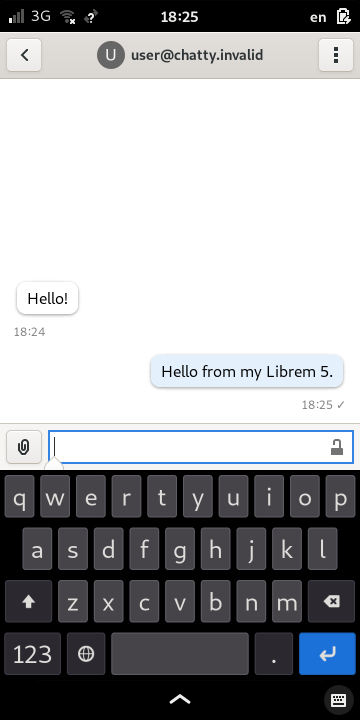
Individual conversations can be configured by accessing the Chat Details page via the menu at the top-right of the screen.
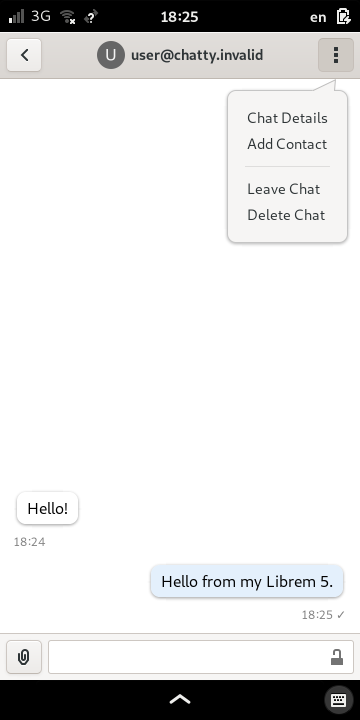
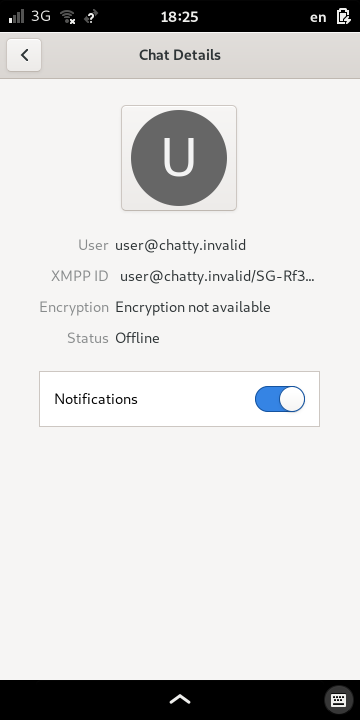
As well as details about the connection, you can enable and disable notifications for newly received messages specifically in this conversation.
You can return to the Chats list by pressing the back button at the top-left of the screen.
Leave a chat¶
To leave a chat, press the (menu) button at the top-right of the screen and choose Leave Chat.
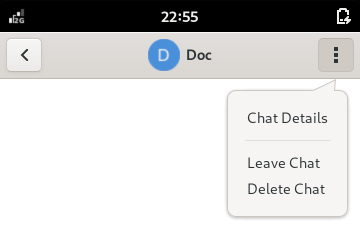
This will close the chat and return you to the Chats page. The chat will have been removed from the list.
You can start a new chat with the same contact to recover the chat history.
Delete a chat¶
To delete a chat, press the (menu) button at the top-right of the screen and choose Delete Chat.
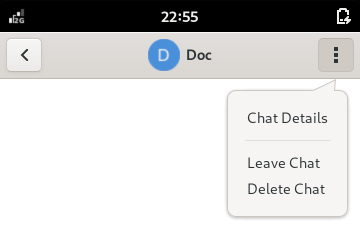
You will be asked to confirm that you want to delete the chat and the conversation history.
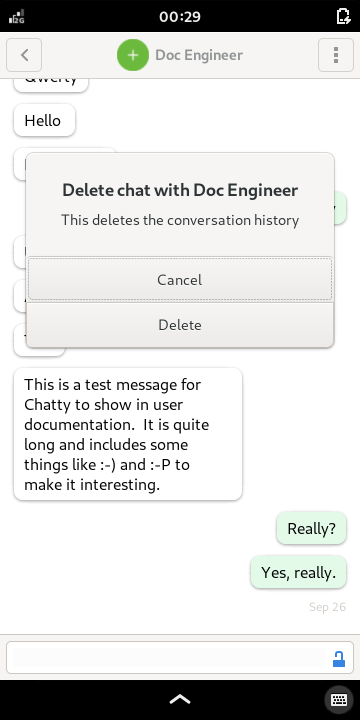
Pressing Delete will close the chat and return you to the Chats page. The chat will have been removed from the list. The contact will also have been deleted from the Start Chat page.
Edit or delete an account¶
To edit an account, press the label with the account details. This will open the Edit Account page.

You can press the pencil icon to update the password, if required. This can be useful if you accidentally entered the wrong password when adding the account.
If you want to delete information about the account on the phone, press the Delete Account button. Note that this does not delete the account on the server.