Initial Setup¶
Normal procedure¶
When you first boot into PureOS live instance or OEM Installation pre-setup screen, you will be greeted with PureOS Initial Setup procedure:
First select your language and click Next. You can click the menu button (⁝) to search for your language:
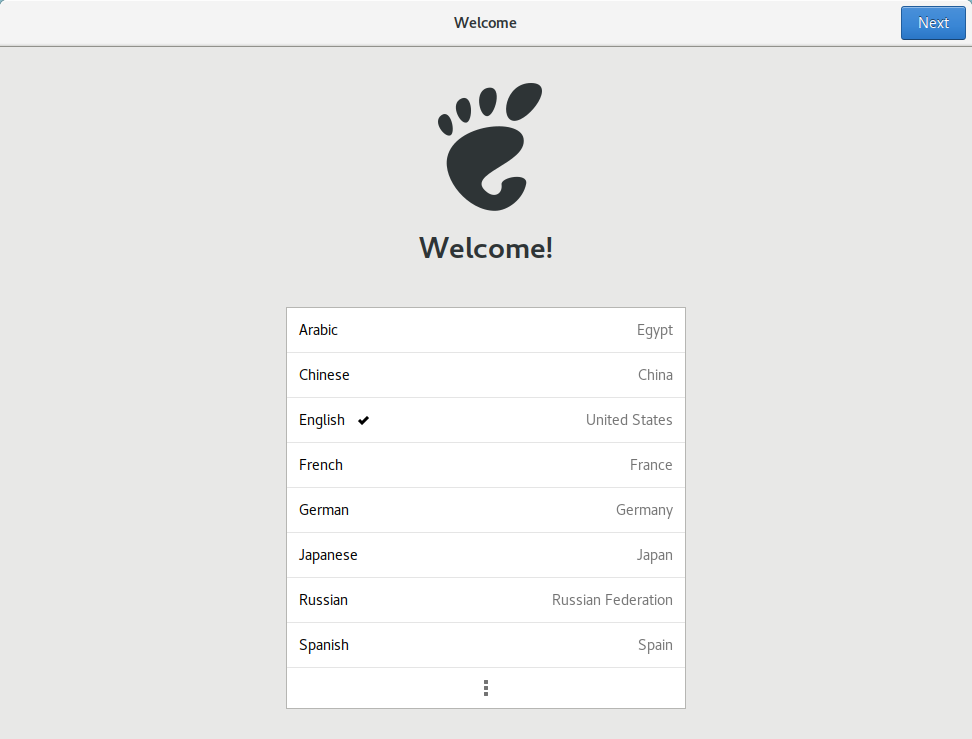
Select keyboard layout:
See also
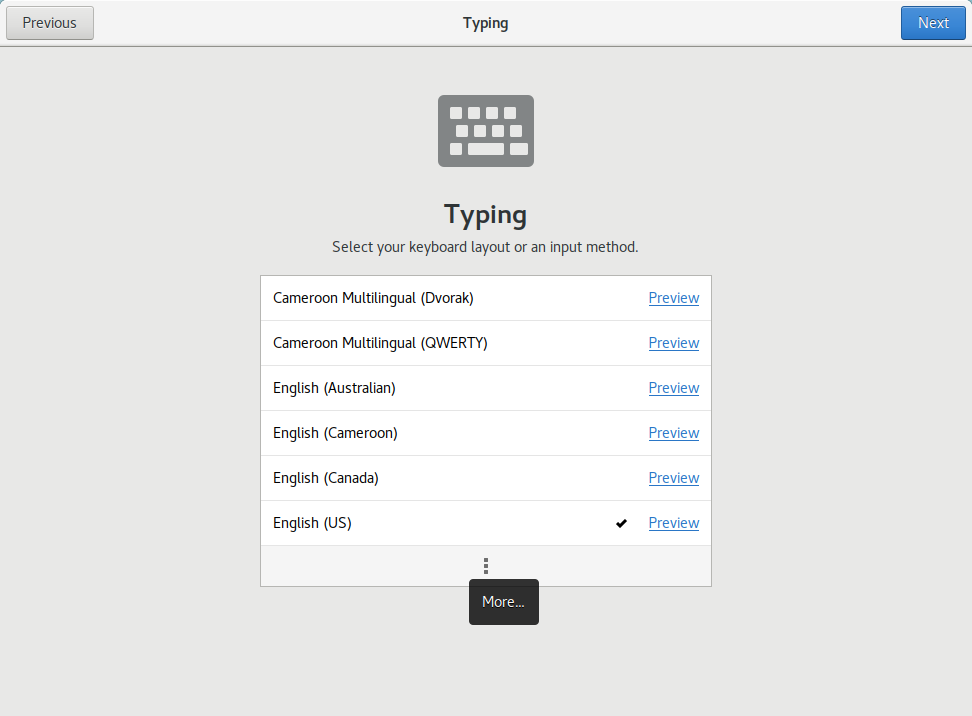
Again, you can click the menu button (⁝) and look for a keyboard layout of your choice, then click Next:
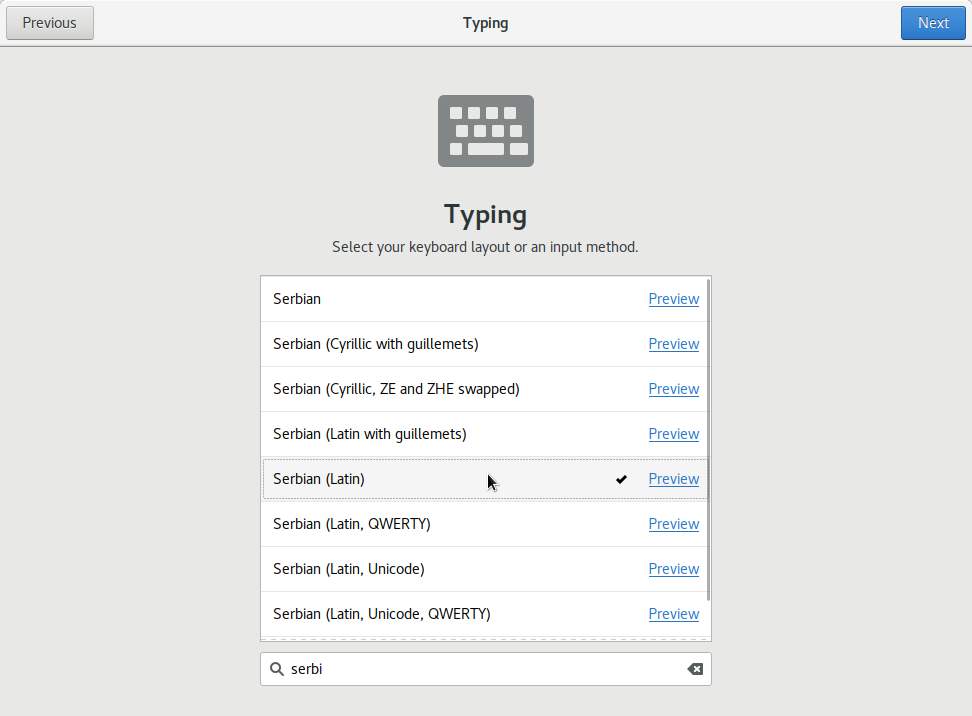
Optional: Connect to a wifi network, then click Next. Skip this step by clicking Skip without selecting a wireless network:
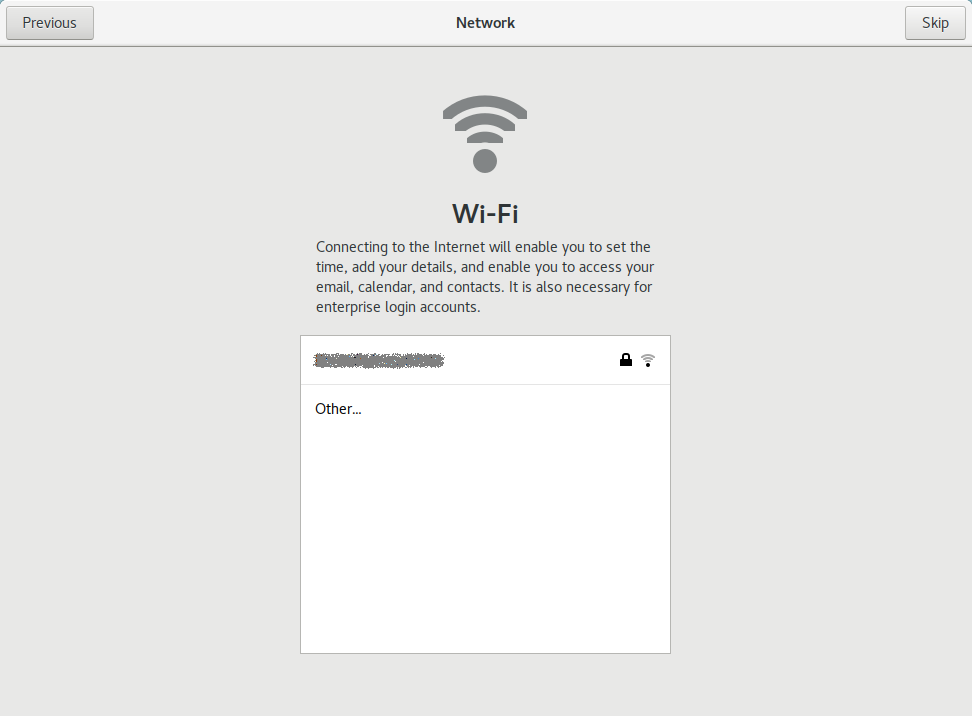
Optional: Enable location services, then click Next. Skip this step by clicking Next without enabling the toggle switch:
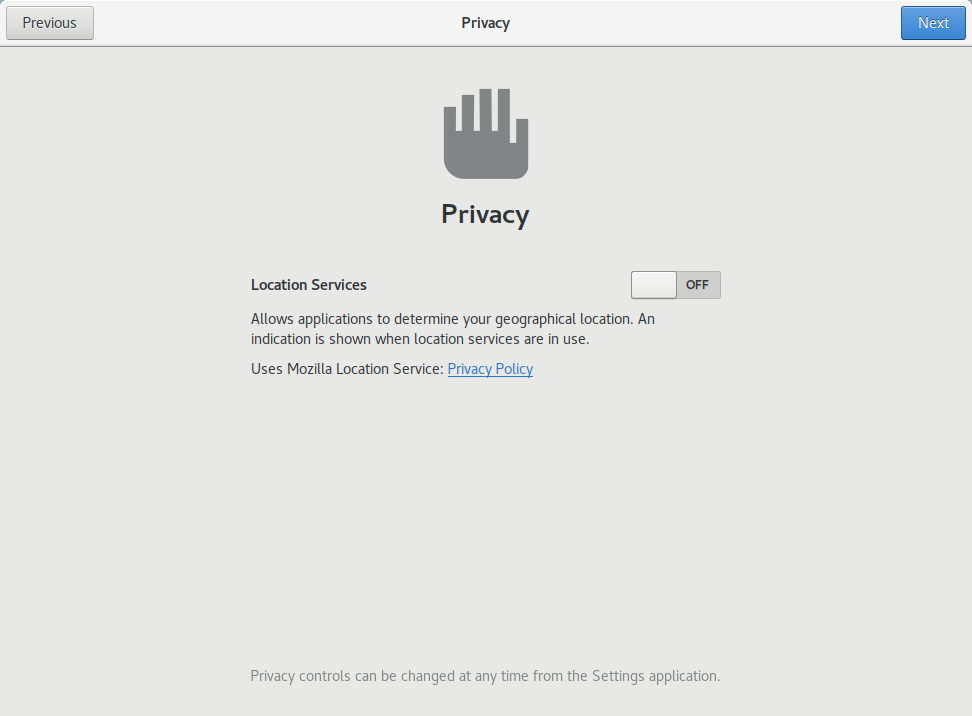
You completed the initial setup! Click Start Using PureOS to exit the window.
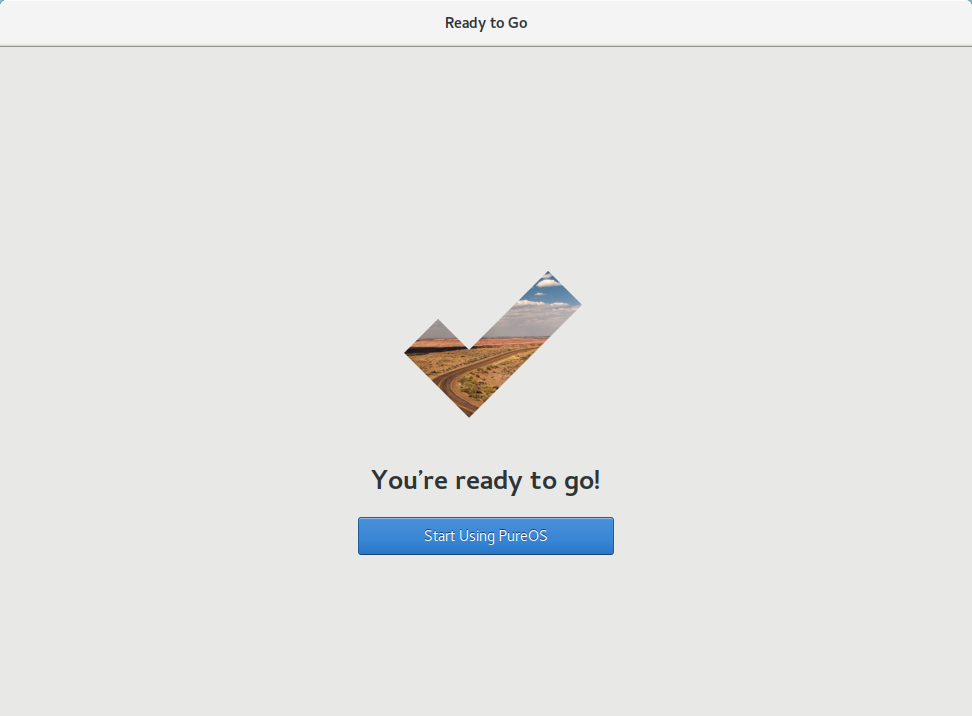
OEM setup¶
PureOS OEM ISO image (GNOME) files are ones Purism uses during the PureOS OEM install procedure.
Note
This guide assumes first start after OEM prepared installation.
The first screen will let you configure language. Press the menu button (⁝) to search for other languages and press Next once ready to proceed:
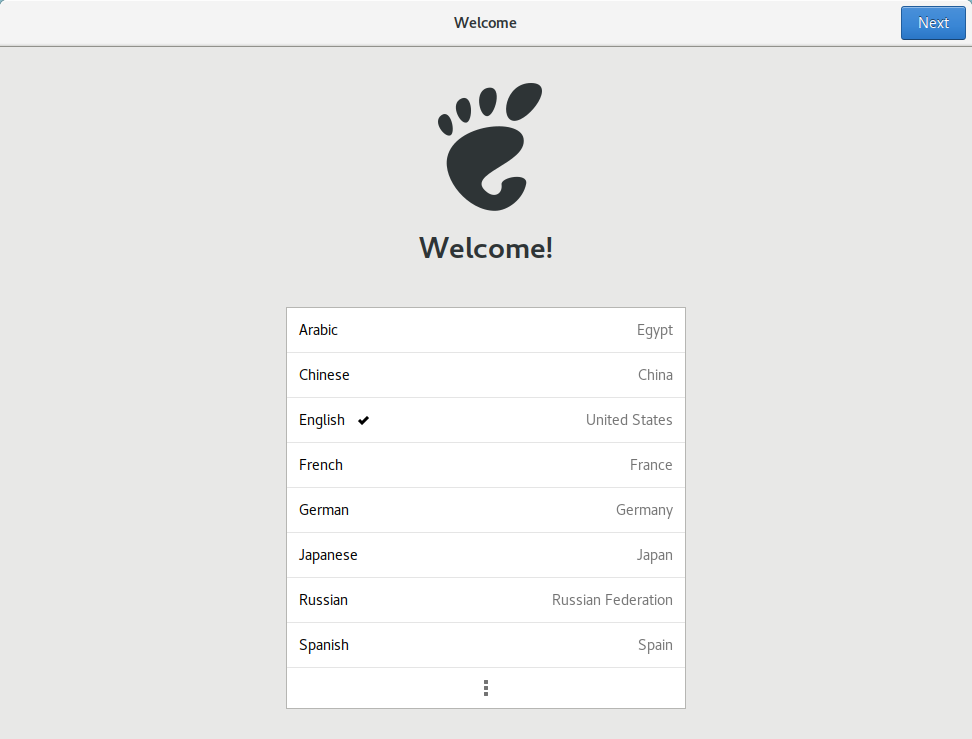
Select the keyboard layout. Press the menu button (⁝) to search for more layouts, then click Next to continue:
See also
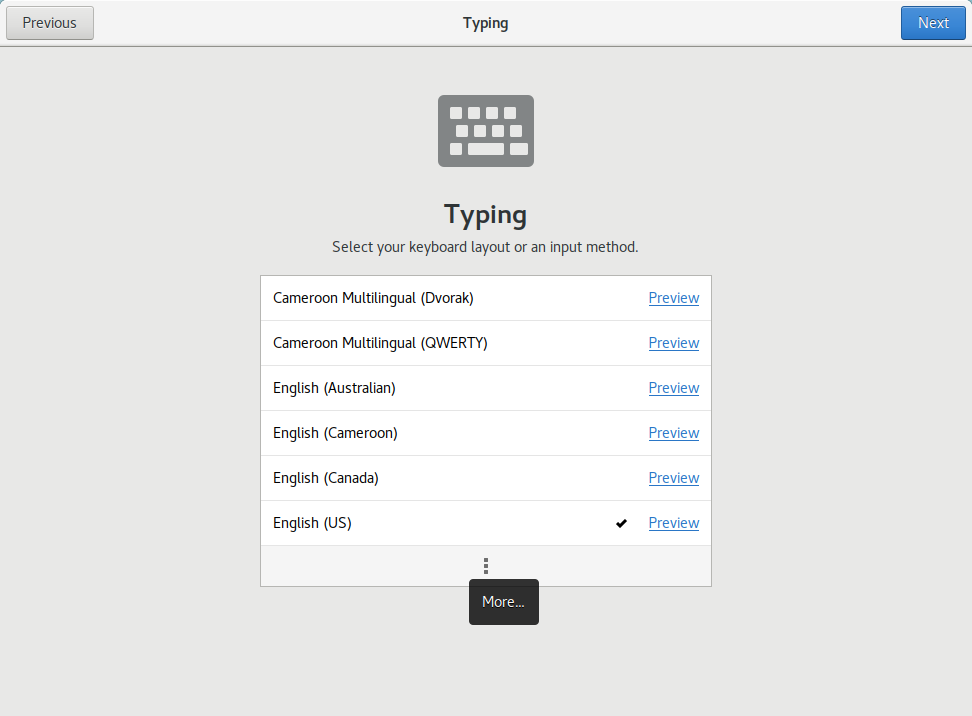
Optional: Connect to a wifi network, then click Next. Skip this step by clicking Skip without selecting a wireless network:
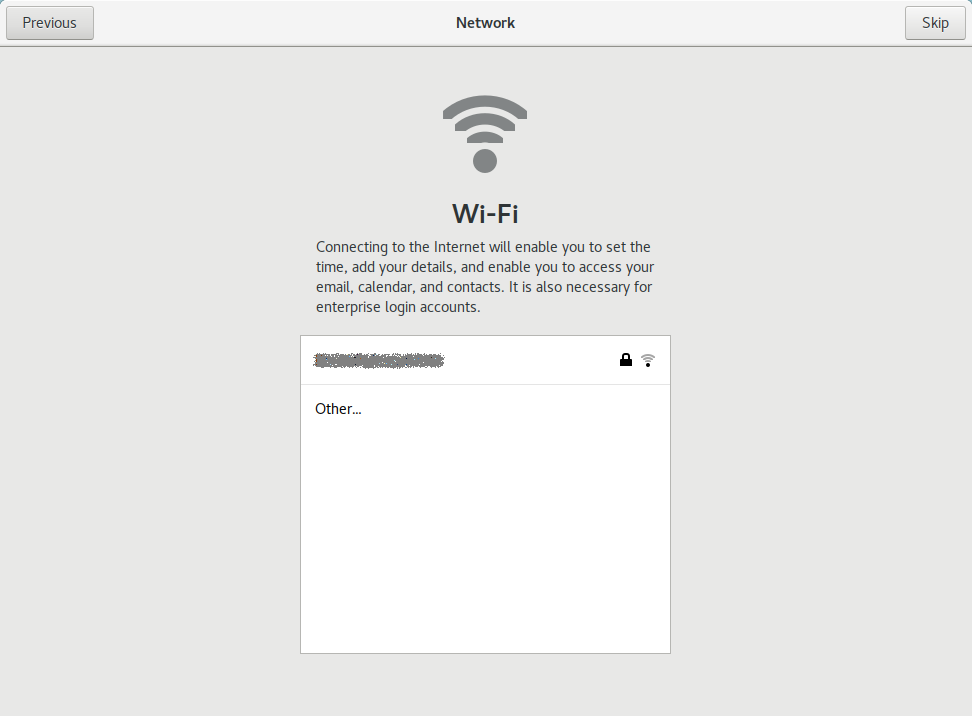
Optional: Enable location services, then click Next. Skip this step by clicking Next without enabling the toggle switch:
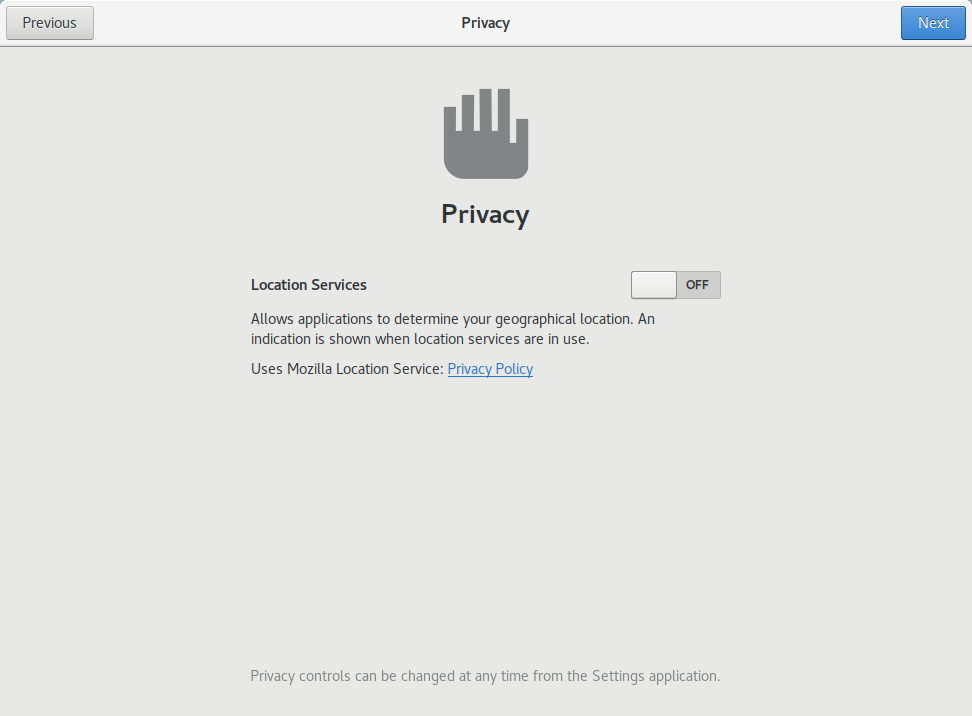
Select your timezone and click Next to continue:
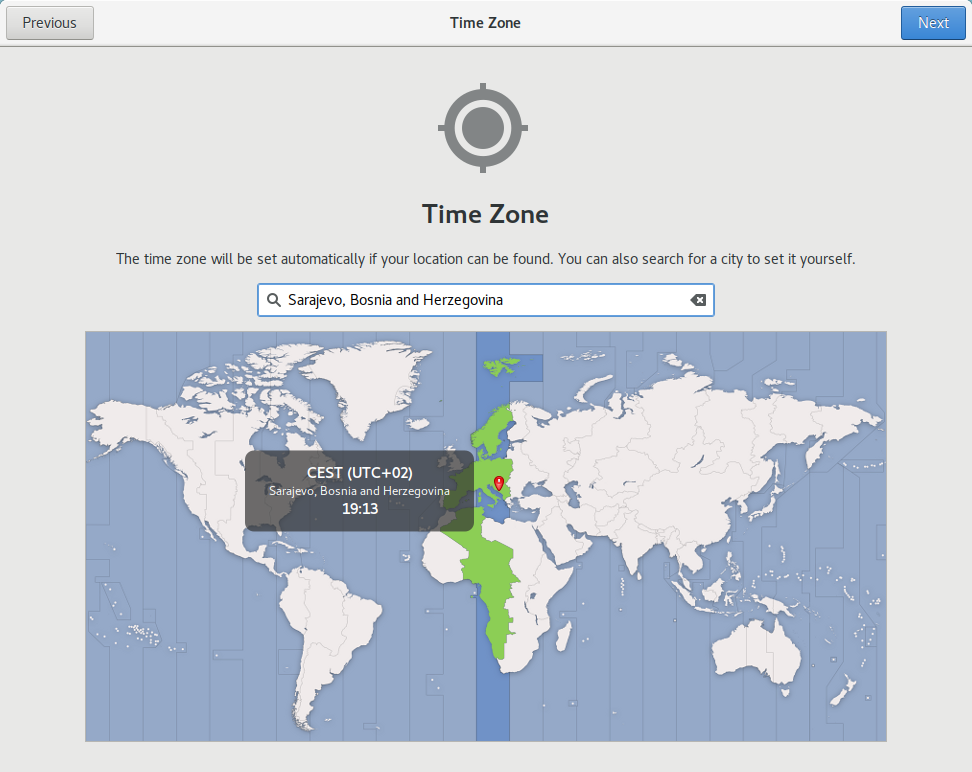
Assign a name to your device and click Next to continue:
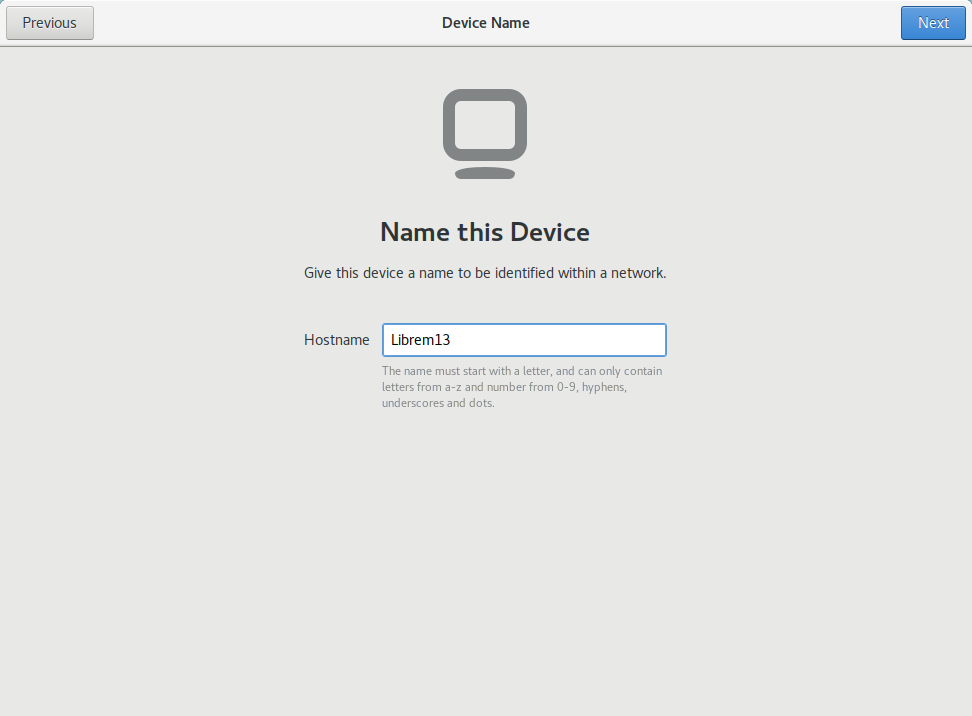
Set up your disk encryption password and click Next to continue:
Warning
Choose your password so that you can reproduce it only with us-international keyboard layout! You won’t be able to type non-latin alphabet in the password prompt when you start your laptop.
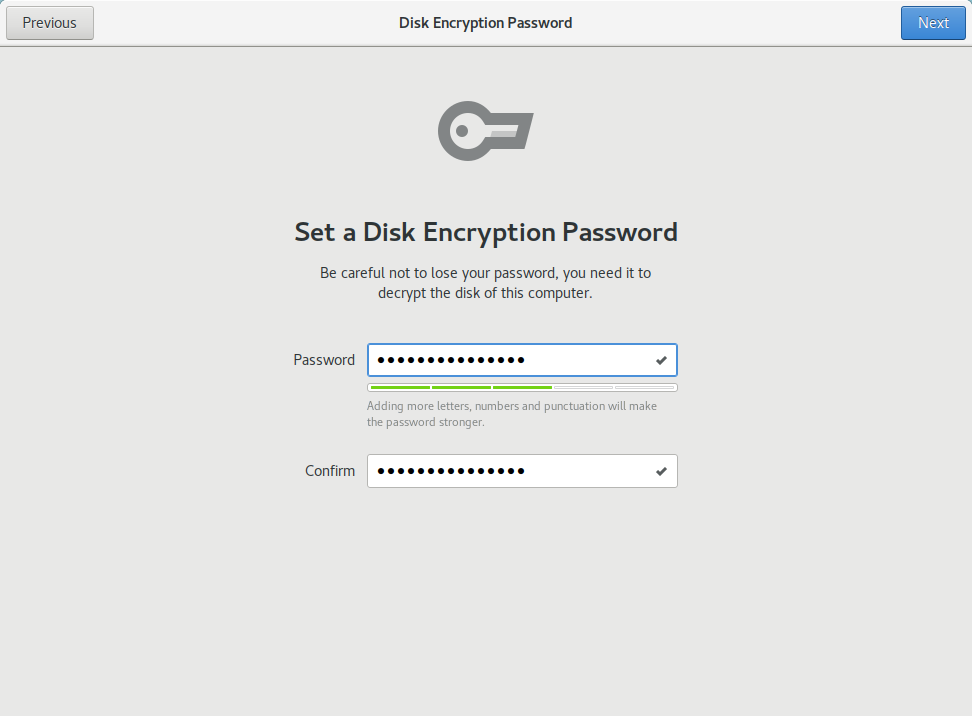
Warning
If you forget this password, you won’t be able to boot and access your data! You will have to re-install PureOS either using our PureOS OEM ISO image or using a PureOS Live ISO image with Calamares installer in order to have a usable system!
Enter your full name and a username for your account:
Warning
Your username must be all lowercase, or else the setup will fail!
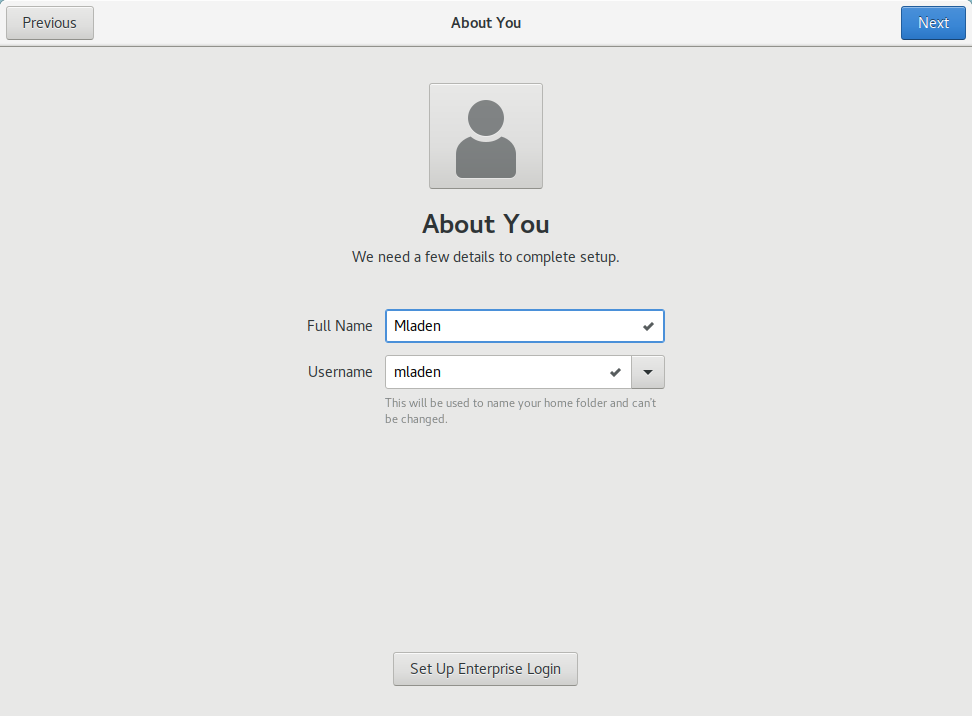
Set up your account password:
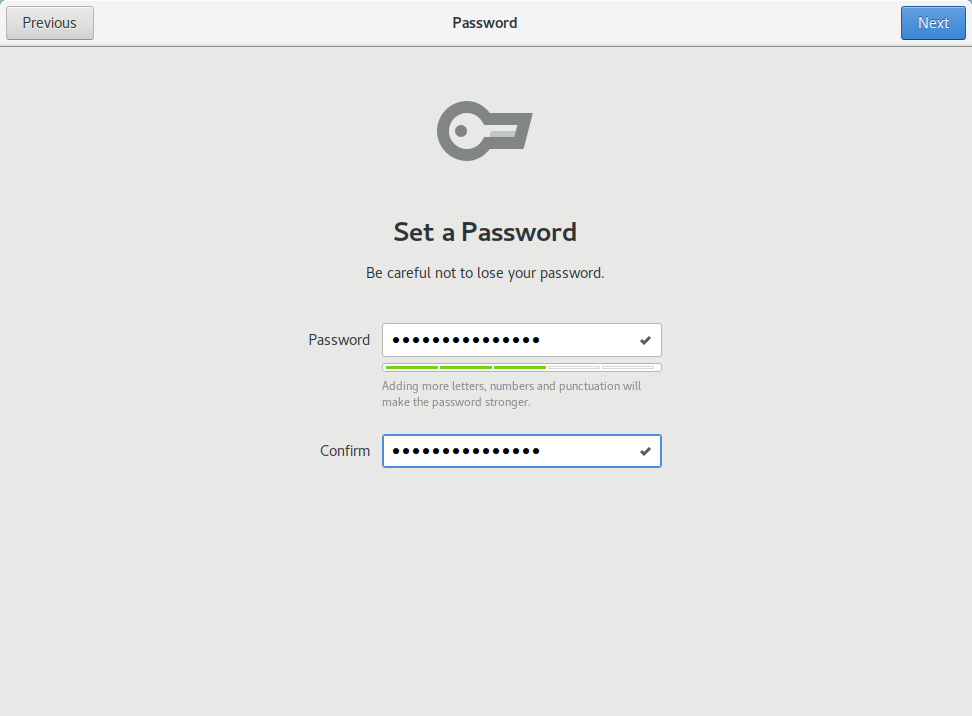
That’s it!
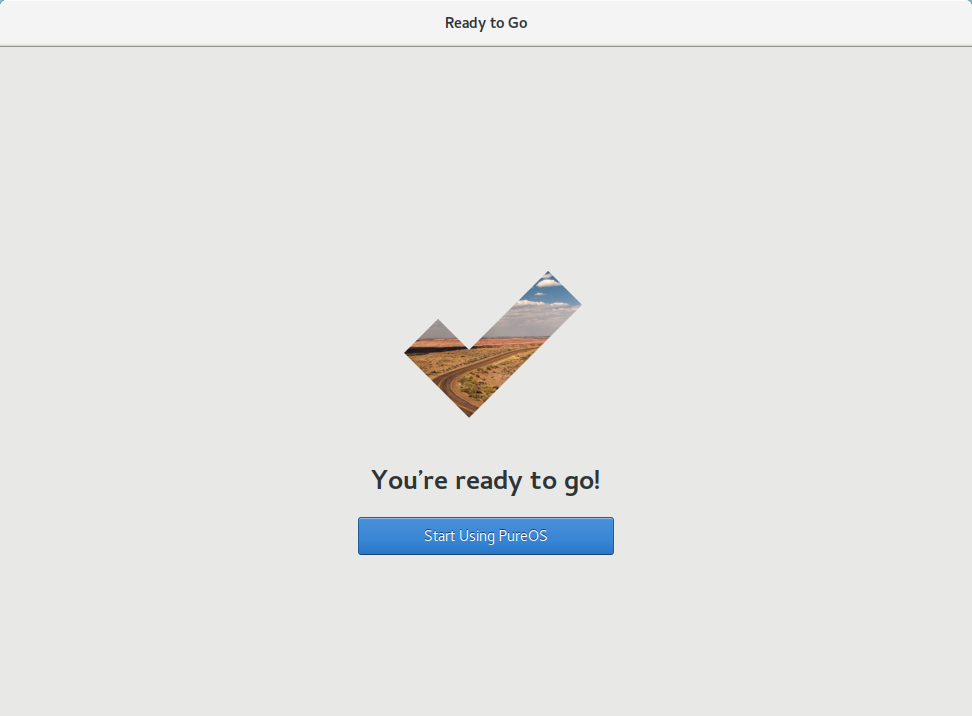
You will be logged out once you click the Start Using PureOS button. In the login screen, you can type in your account password you set-up in step 9 to log in to your desktop. However, it is recommended to first restart your device.