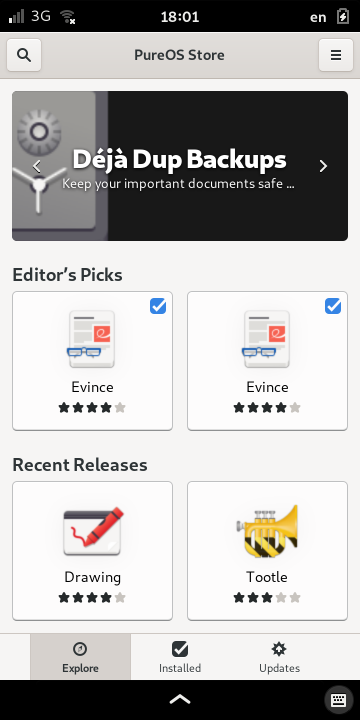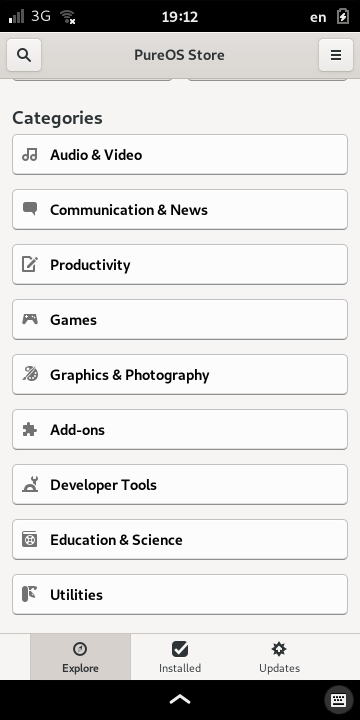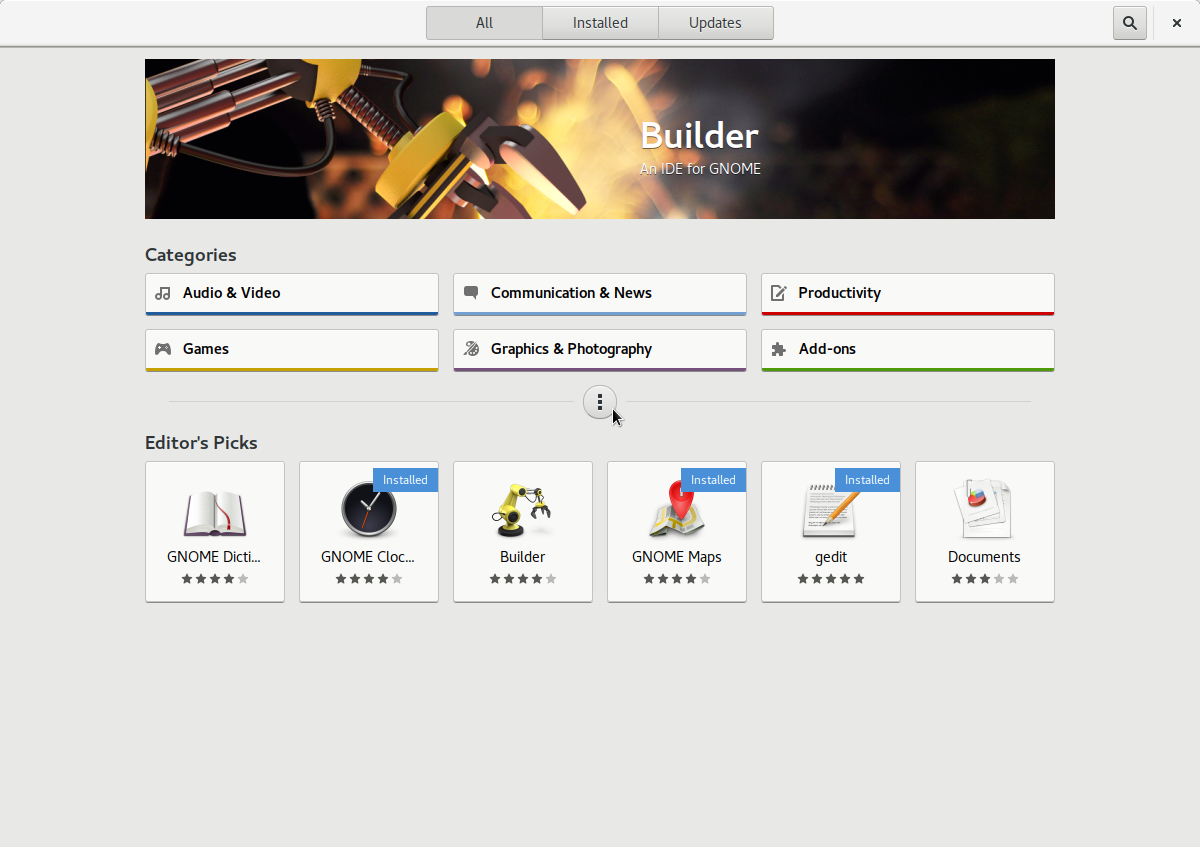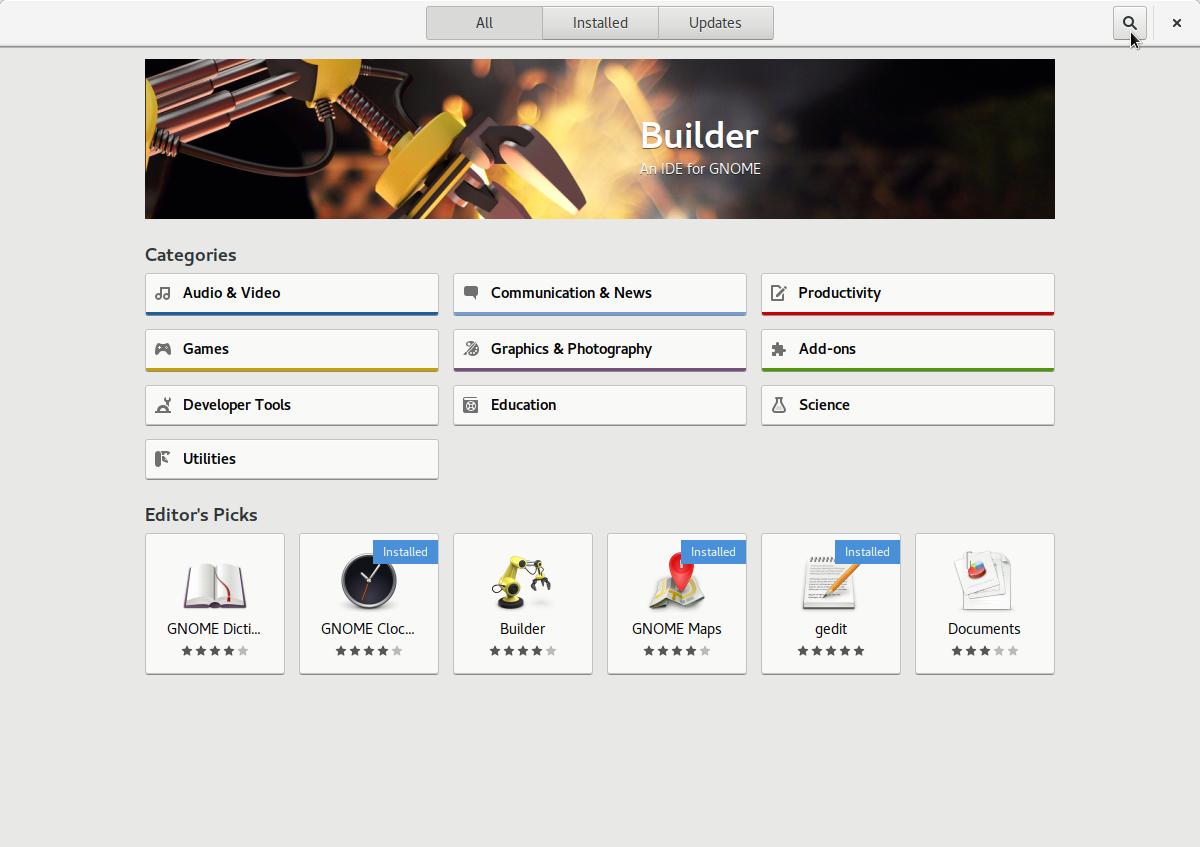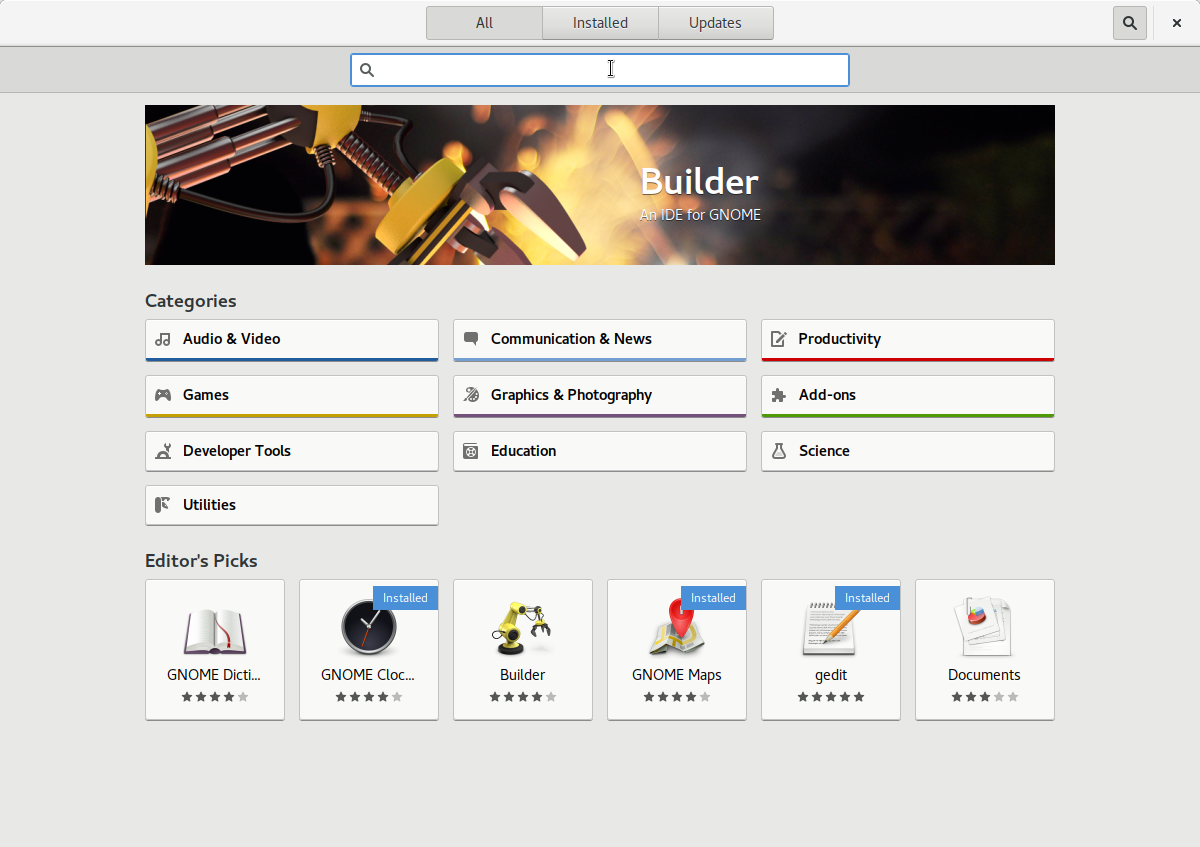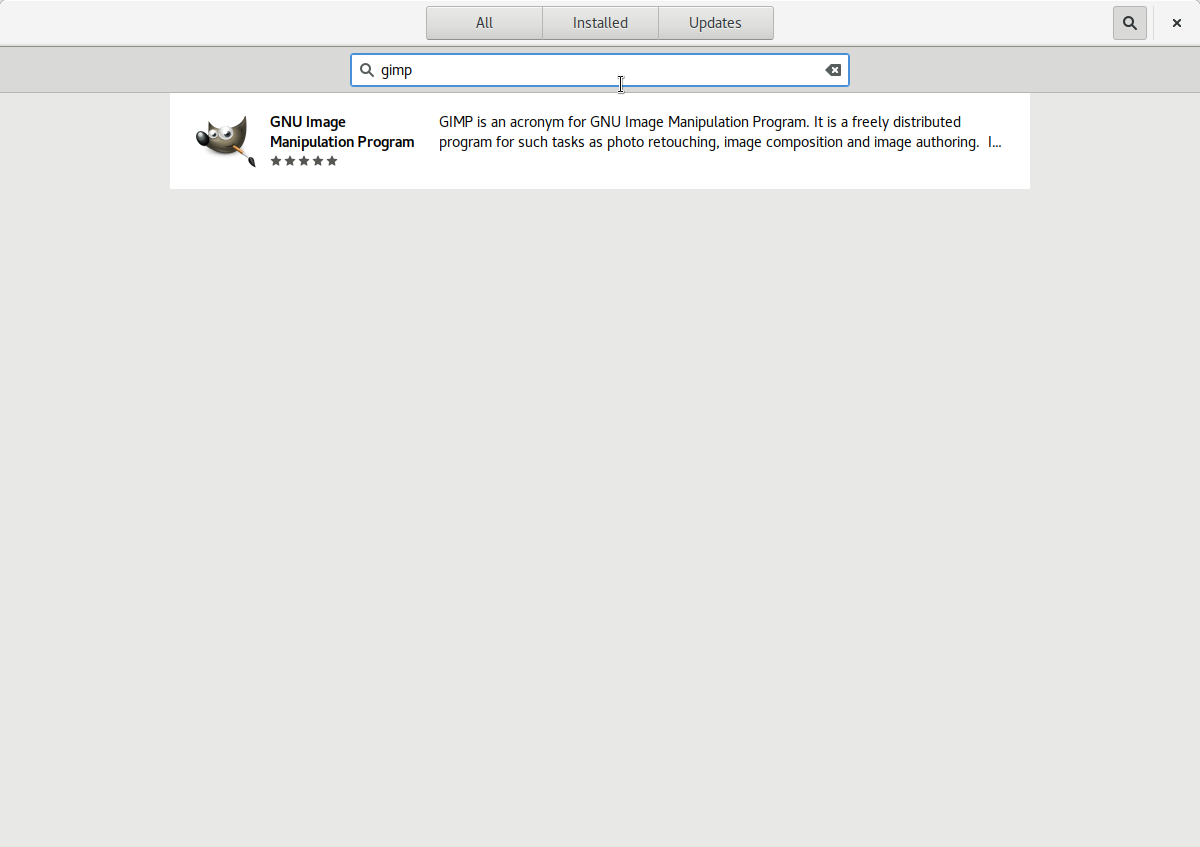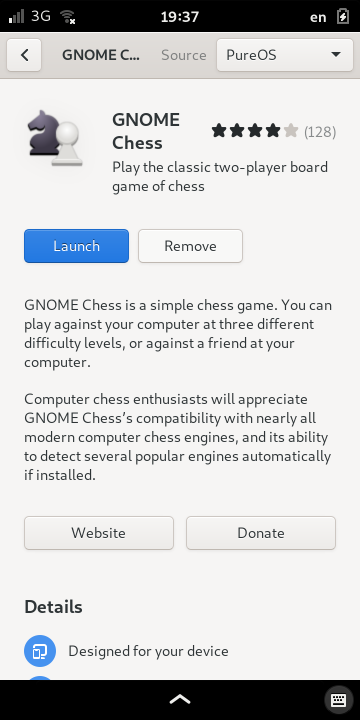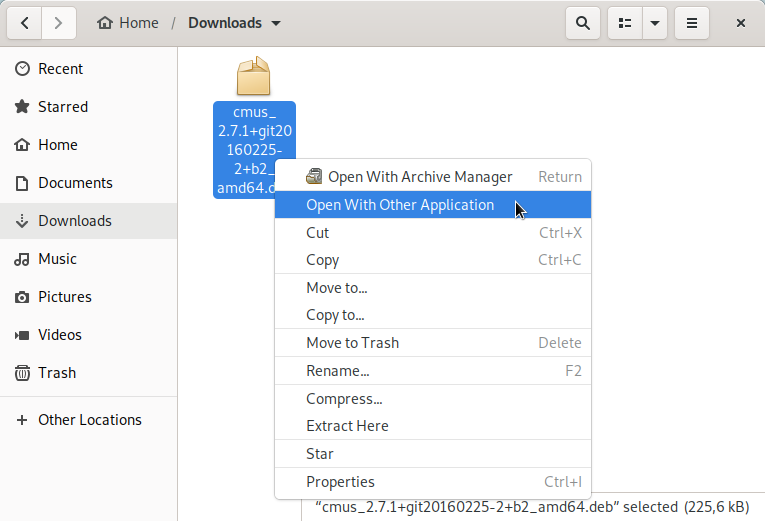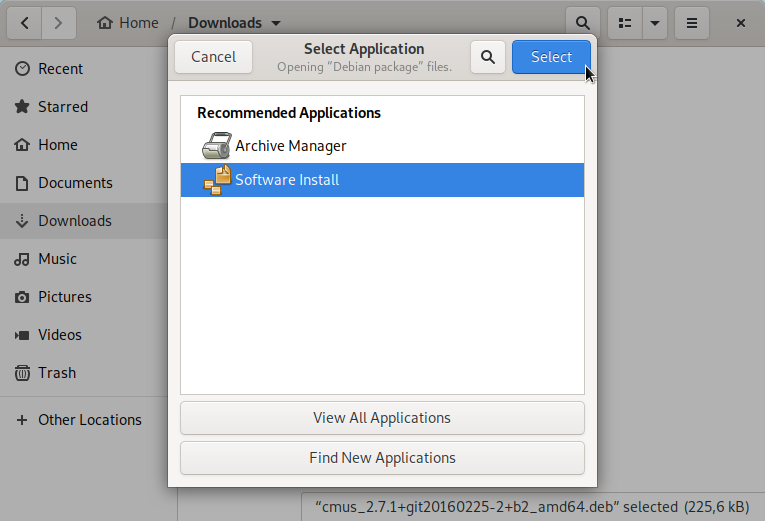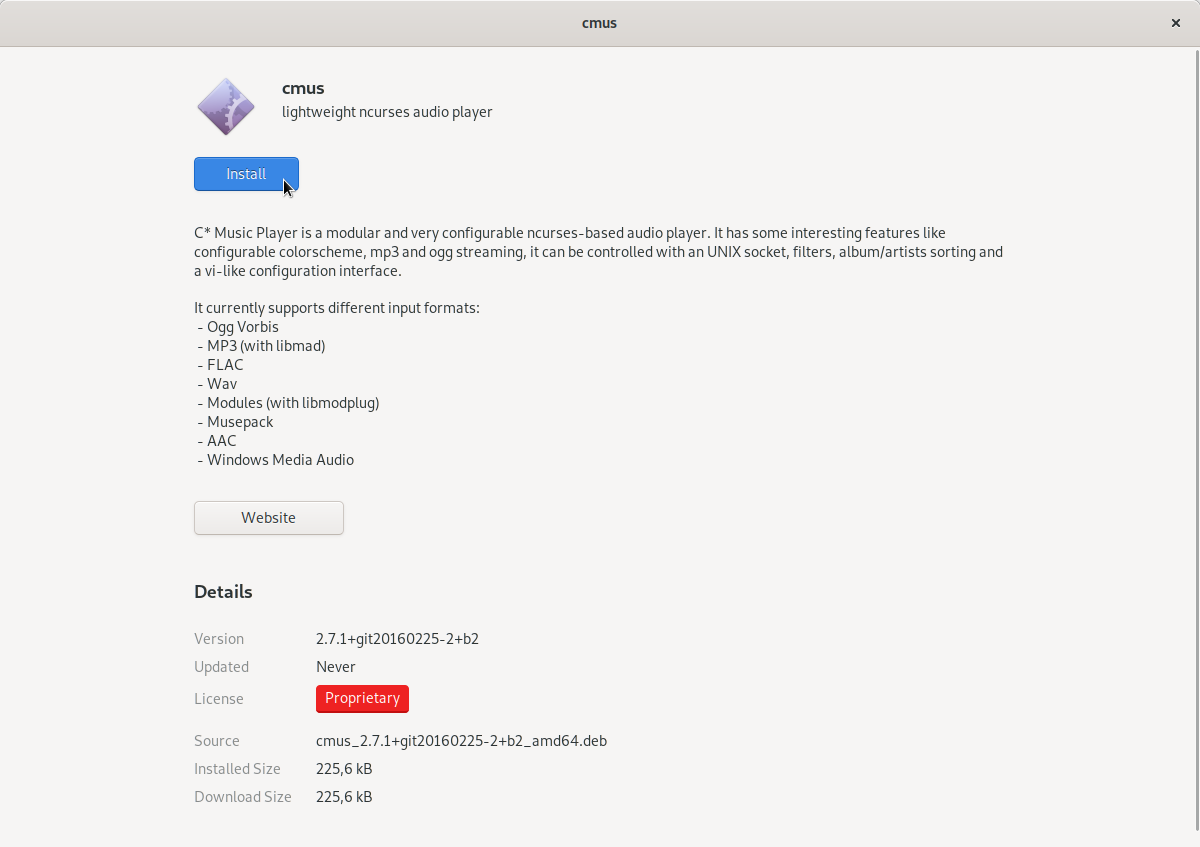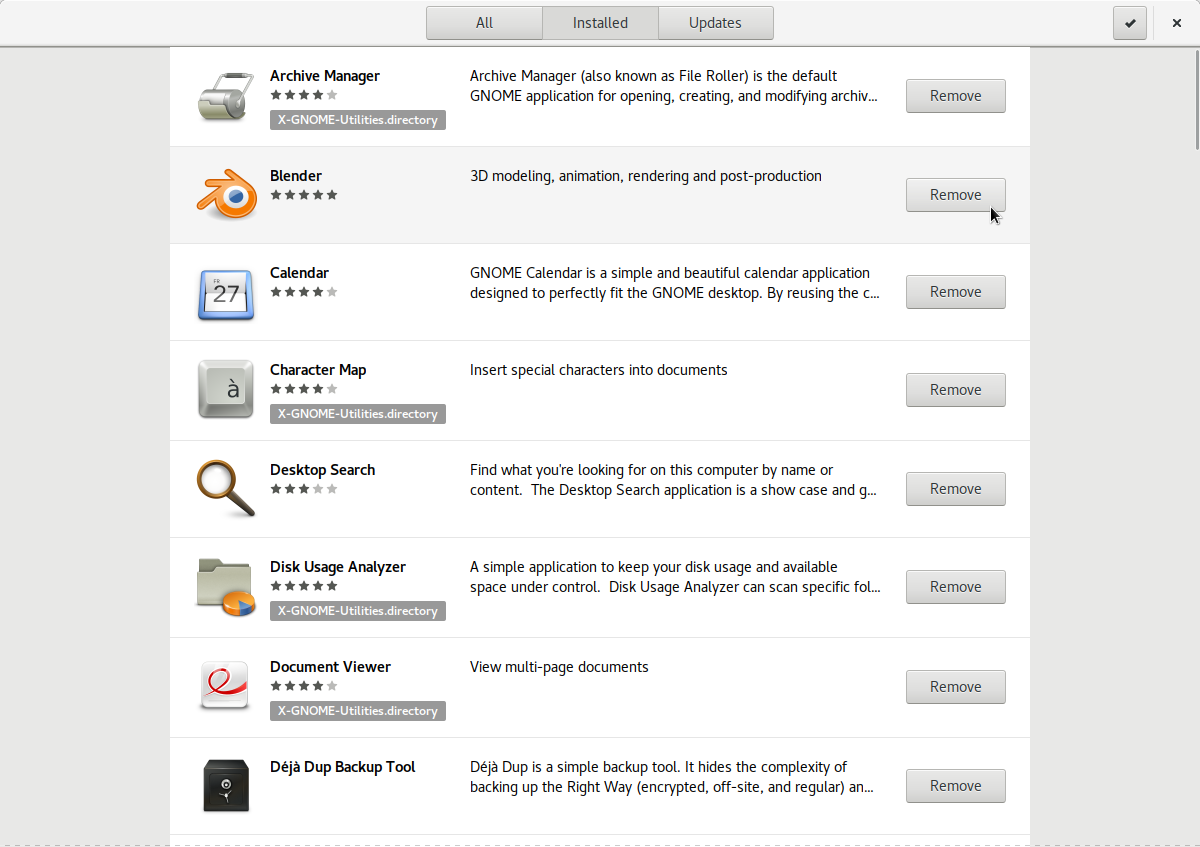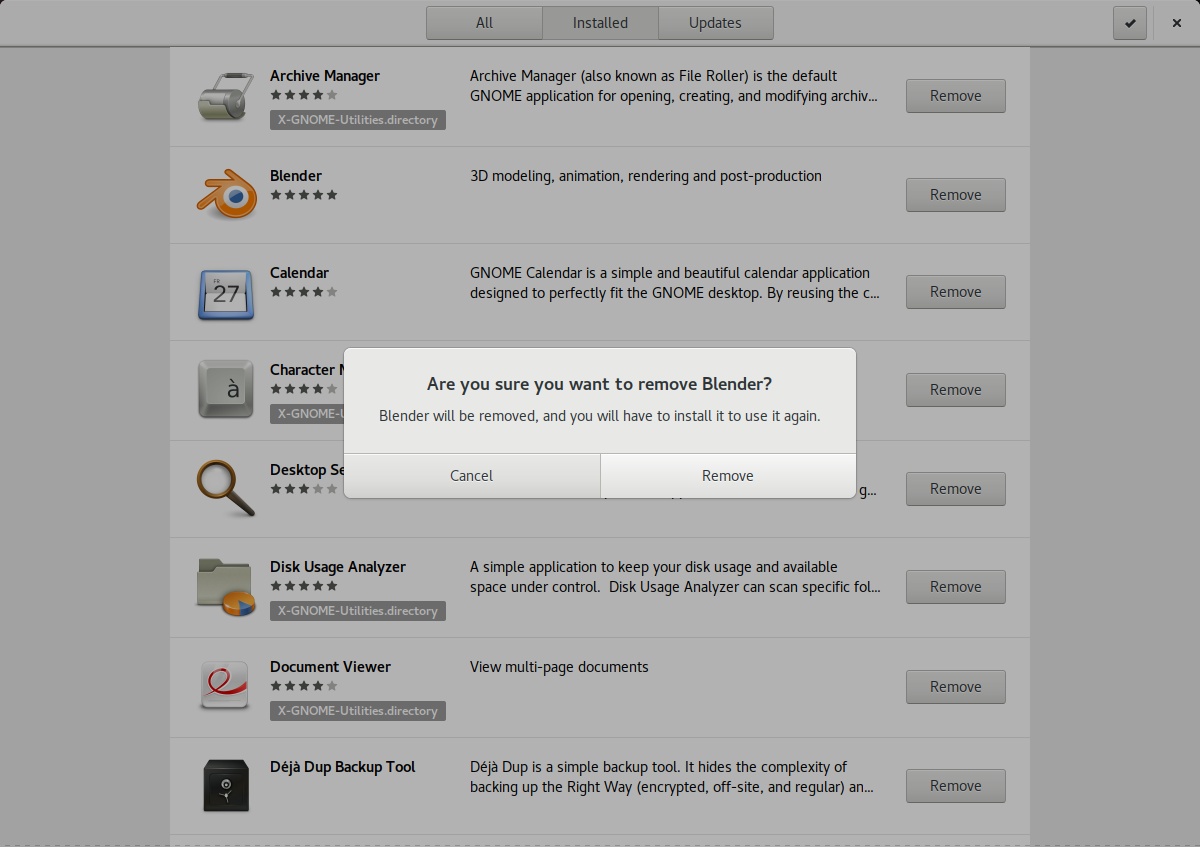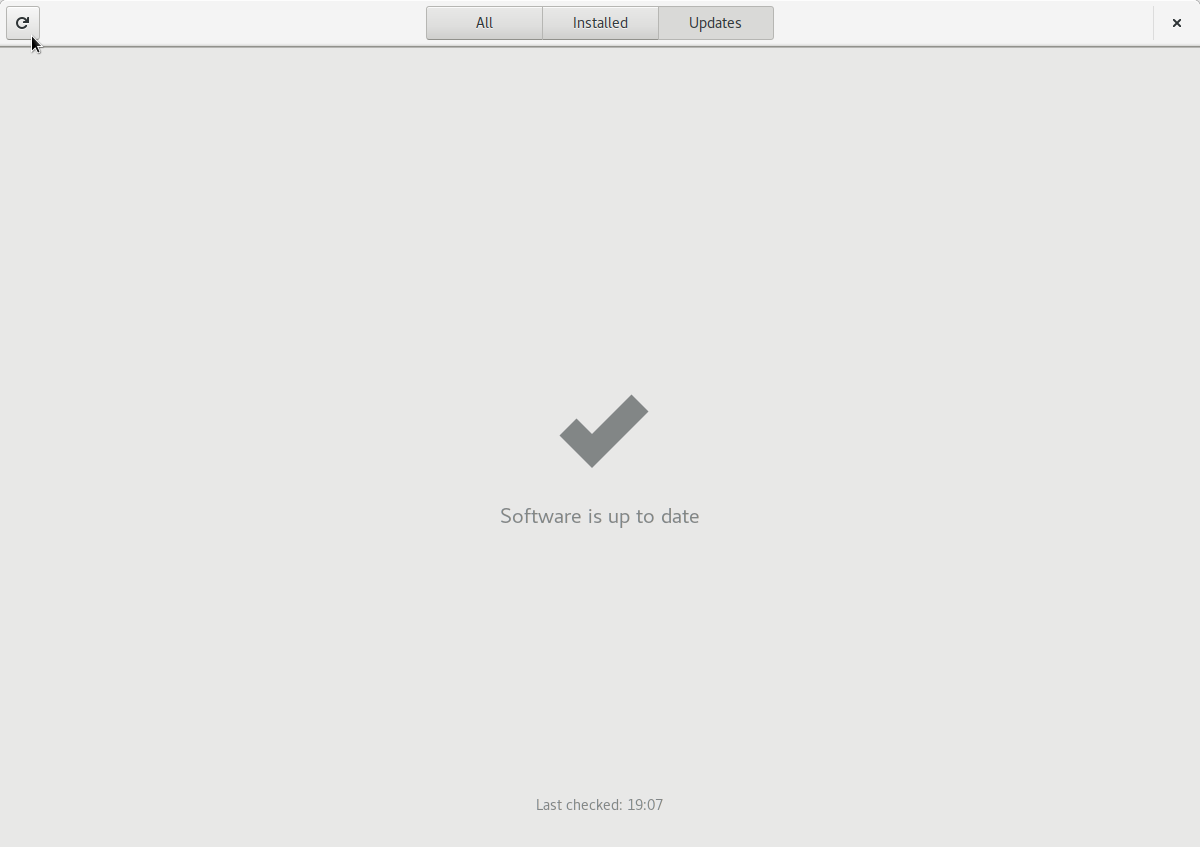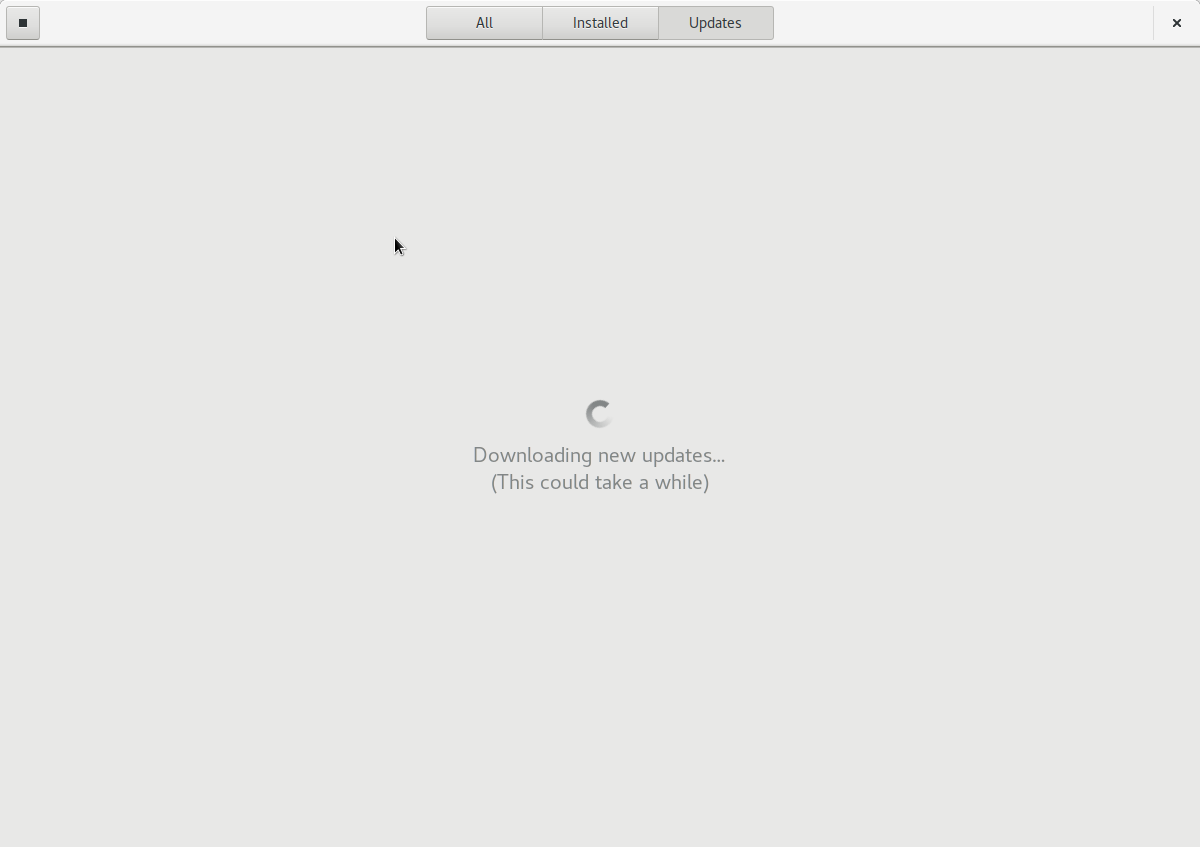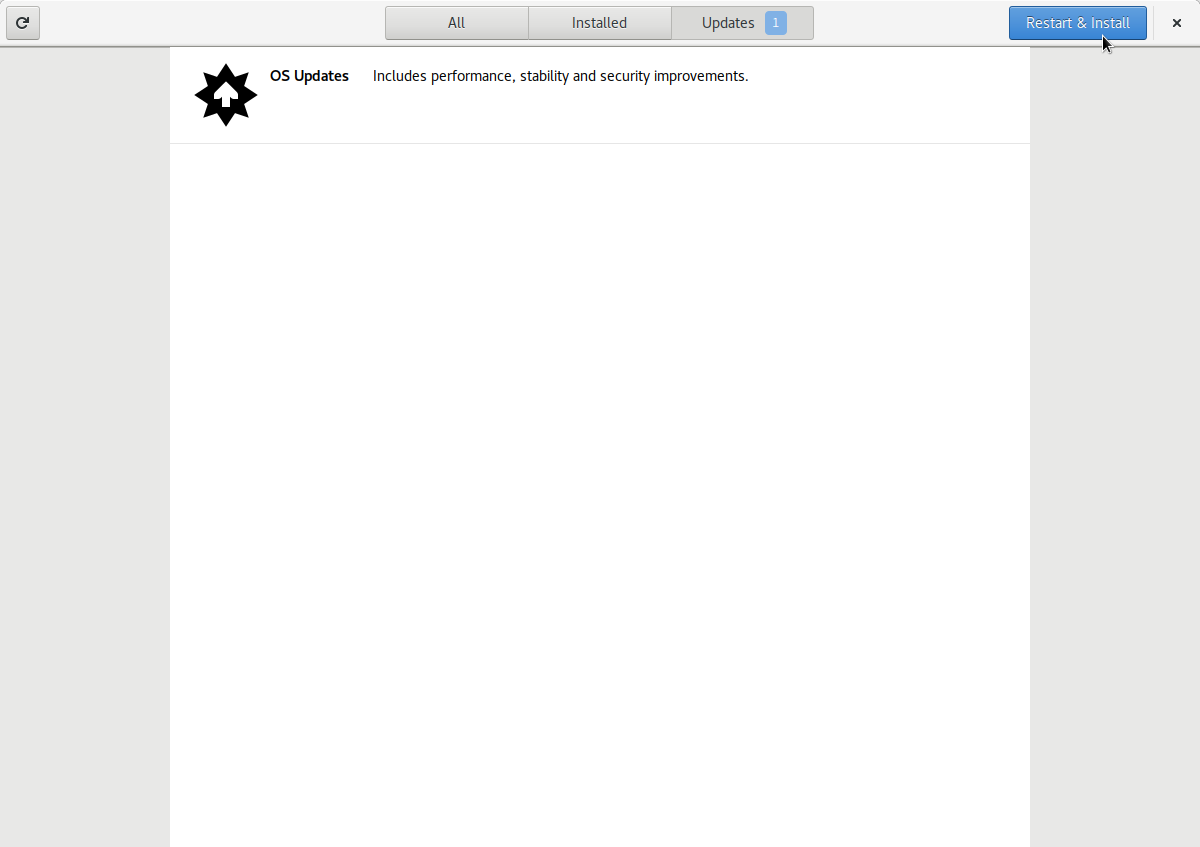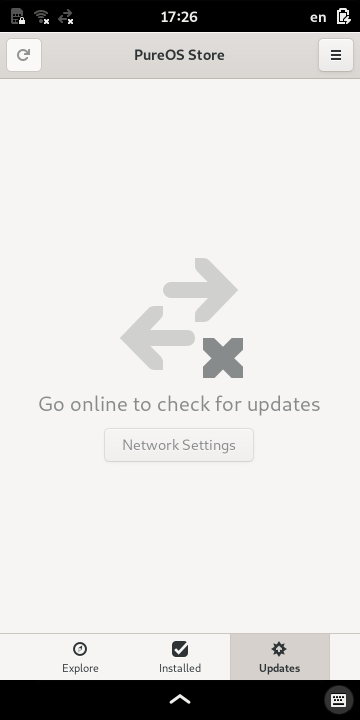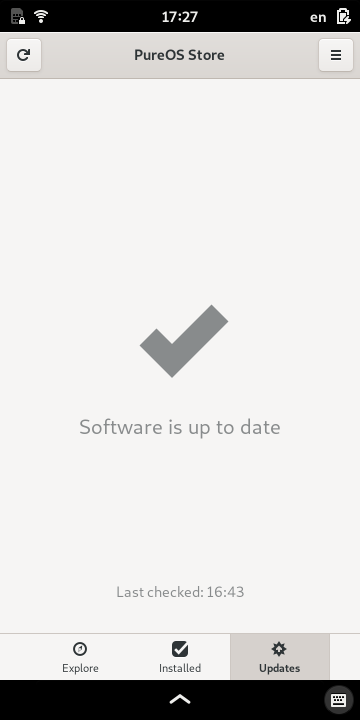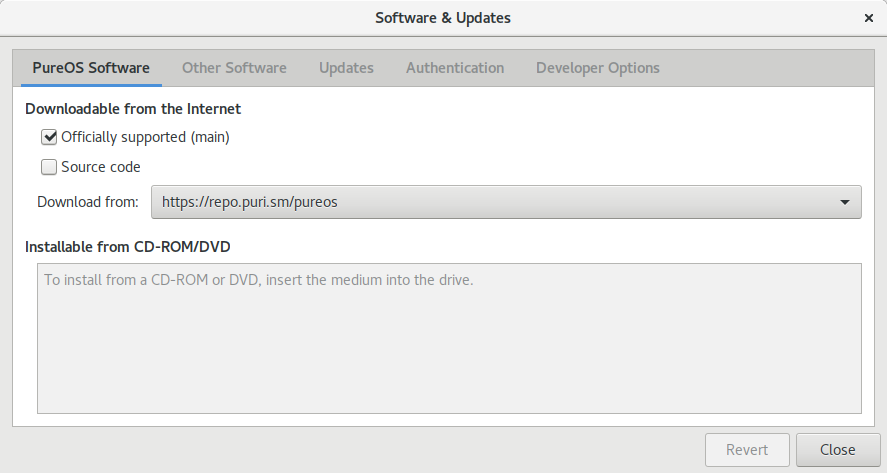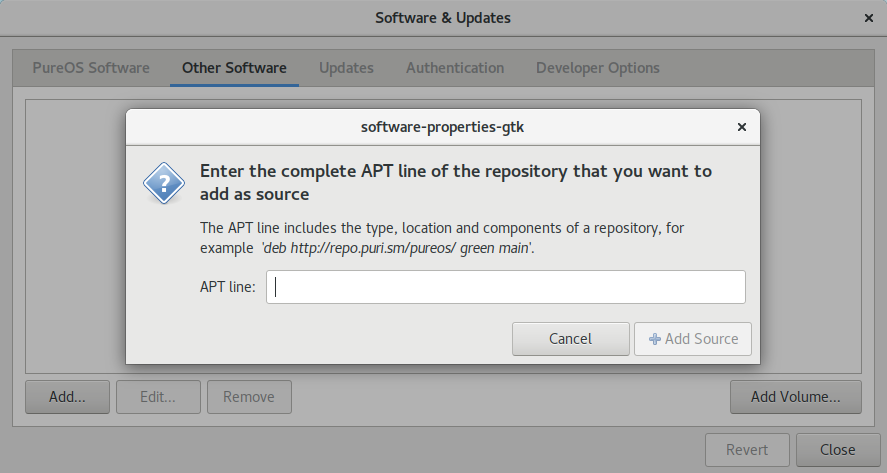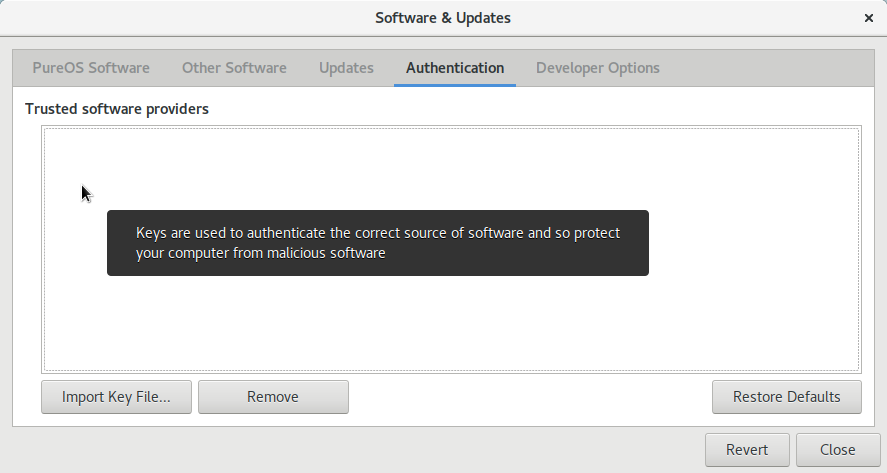Software Management¶
The PureOS Store application provides an easy-to-use graphical interface for searching, installing and uninstalling applications and other software packages. It can also be used to manage and show information about system updates.
Locate the icon shown above in the app drawer and press it to launch the application.
Mobile PureOS
When you launch the PureOS Store application, it shows a page like the one shown below, with Editor’s Picks and Recent Releases above a list of Categories.
The header bar contains a search button that can be used to search for applications and a (menu) button that allows you to add new software sources.
At the bottom of the screen, you can choose between three modes:

These modes are used to perform different tasks:
Explore allows you to browse all the applications, including those you have installed and those that are available to download.
Installed lists only the currently installed applications, either as system defaults or by the user.
Updates shows the applications and other components that require updating, and allows you to update them individually or as a whole
Find software¶
Mobile PureOS
On the main PureOS Store page, shown when the Explore tab is selected, you can find a search button at the top-left of the screen. Pressing this button causes a search bar to appear. The on-screen keyboard should also appear, allowing you to enter keywords.
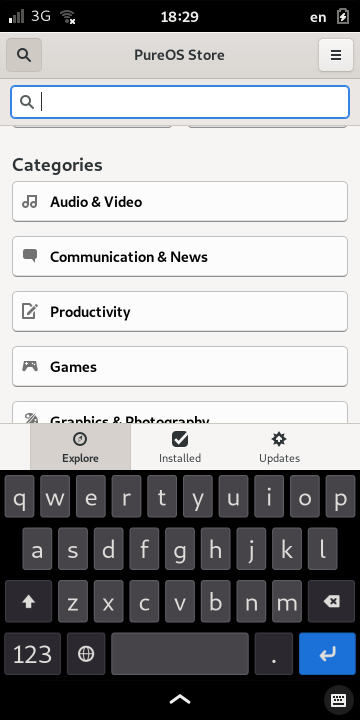
Enter the search terms for the application you are looking for. The page will update to show appropriate matches as you enter text, finding applications based on their metadata.
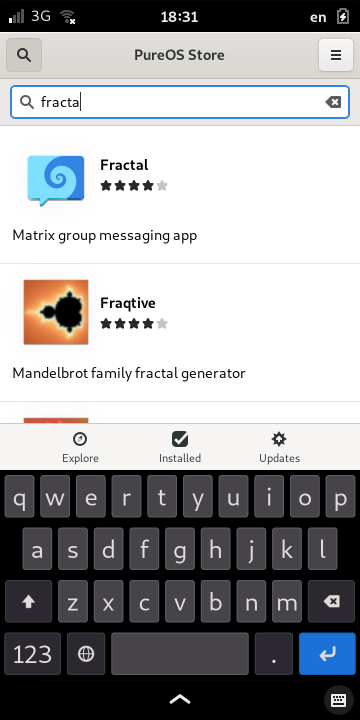
Once you have found a suitable application, select it in the list of search results to show more information about it. You can always return to the search results by pressing the back button at the top-left of the screen.
List installed software¶
Mobile PureOS
Select the tab for the Installed mode at the bottom of the screen. The installed software page shows the applications and components that have been installed on the phone.
Tip
View more information about each of the installed applications by tapping its icon in the list.
Press the back button at the top-left of the screen to return to the list of installed applications.
Install software¶
Graphical method¶
GNOME Software¶
This section describes how to install applications in PureOS.
Desktop PureOS
Locate the software for installation
Click the Install button:
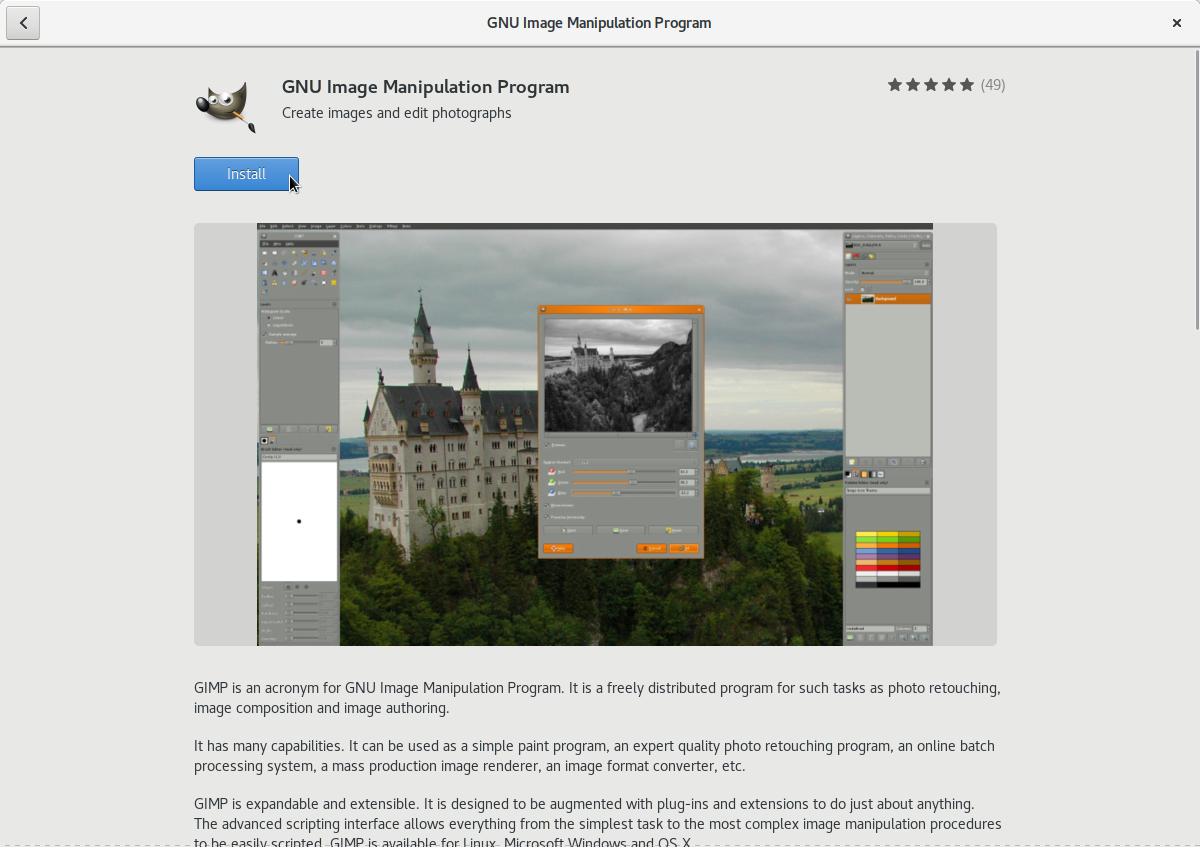
Enter your password and click Authenticate (or press Enter on your keyboard):
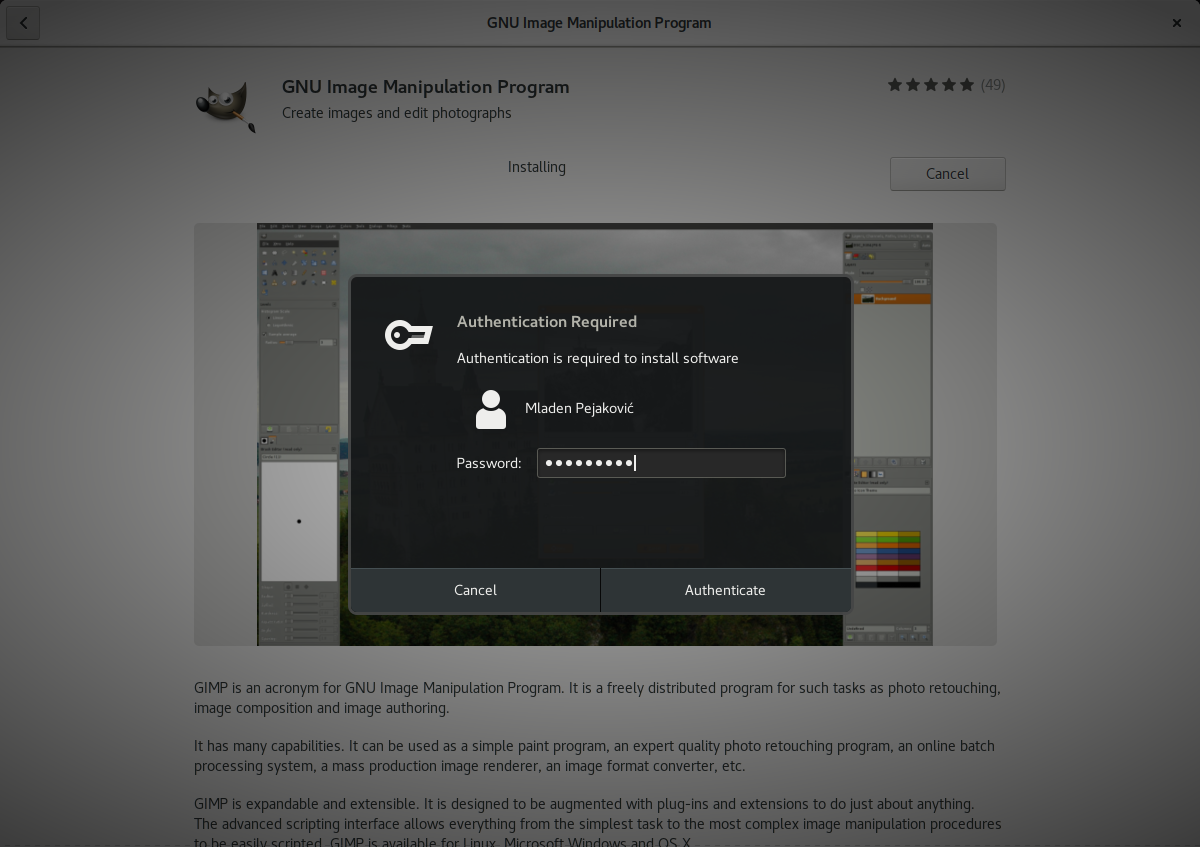
Wait for the application to install:
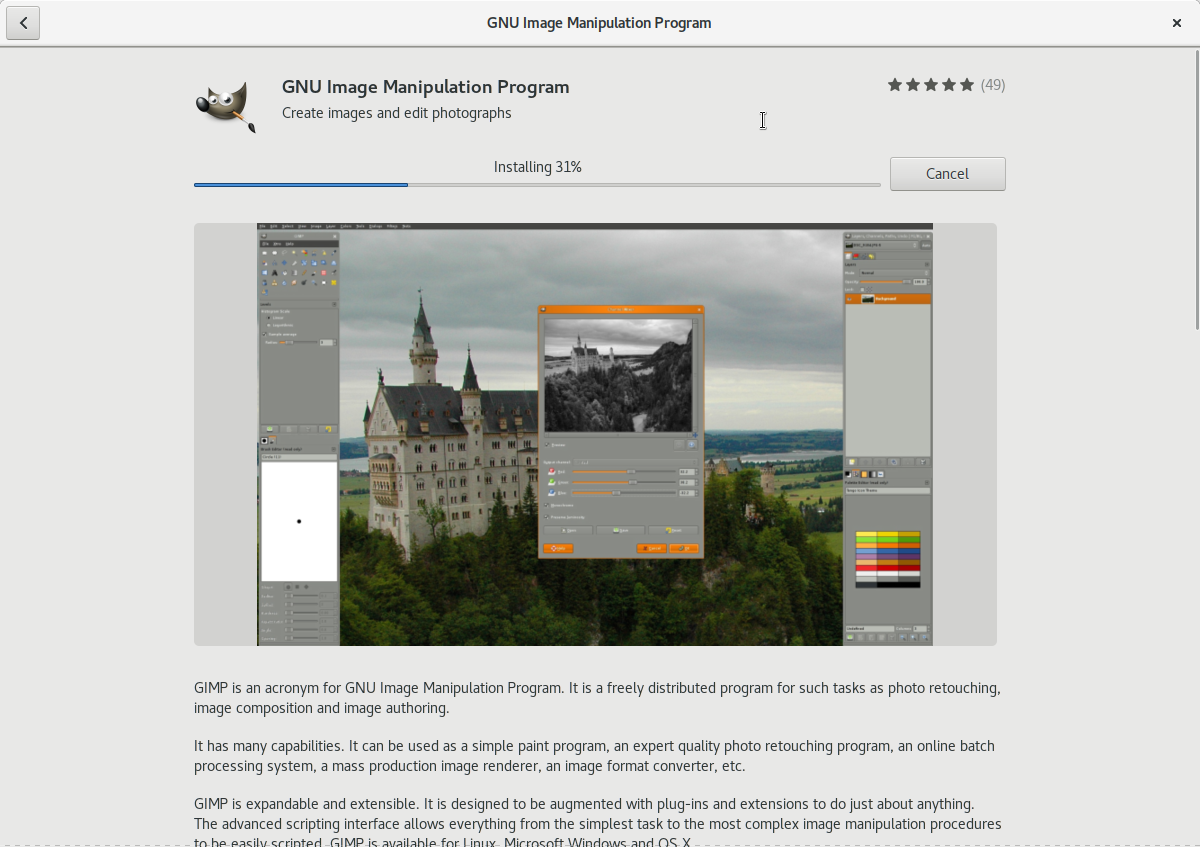
The software is now installed!
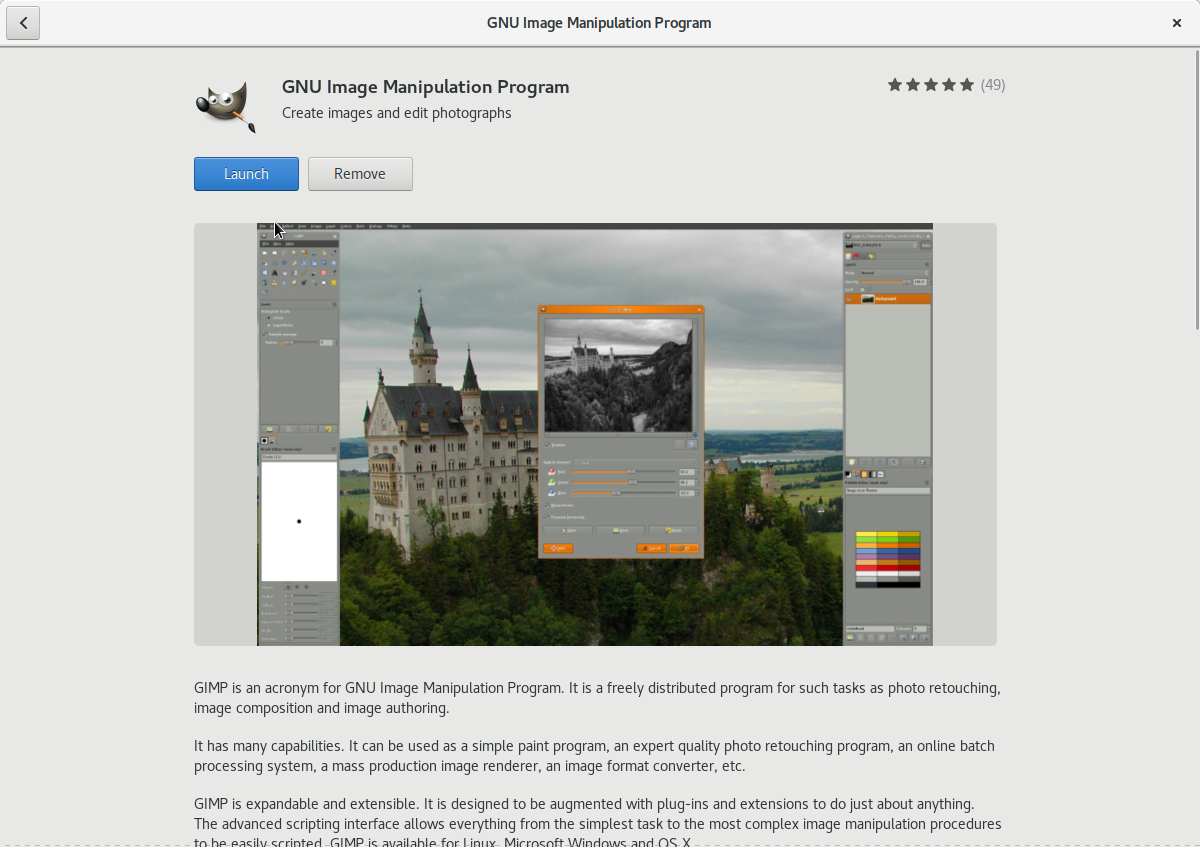
Mobile PureOS
Once you have found an application you want to install, you can review the description, software license and other details on its information page.
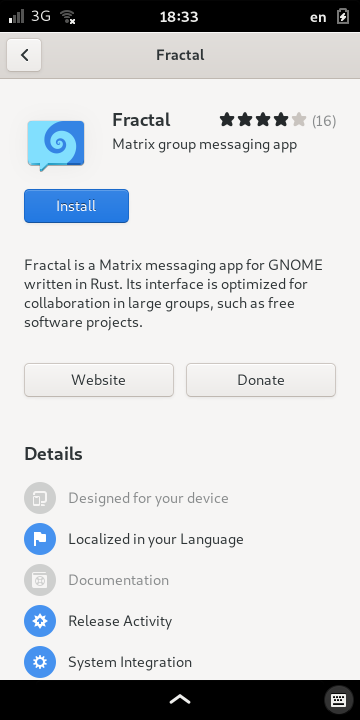
You may then choose to install the application by pressing the Install button, or press the back button at the top-left of the screen to return to the search results.
When you decide to install the application, progress on the installation process is reported above the description of the application.
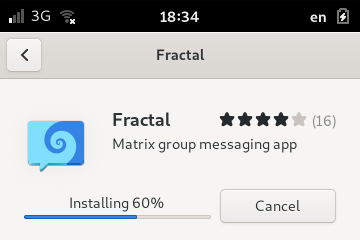
When the application has finished installing, you can launch it immediately by pressing the Launch button. If you changed your mind, you can also remove it by pressing the Remove button. You will be asked for confirmation before the application is uninstalled.
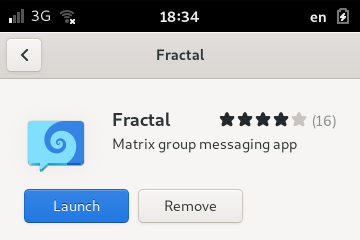
Installed applications are available in the app drawer, so you do not need to use the PureOS Store application to launch them.
.deb package installer¶
This section describes how to install a downloaded .deb package using a graphical installer.
Warning
It is not generally recommended to install packages this way. Installing untrusted 3rd party packages may possibly lead to unexpected security or incompatibility issues.
Remove software¶
Graphical method¶
This section describes how to uninstall (remove) software using GNOME Software (aka gnome-software, or just Software).
Mobile PureOS
Applications can be uninstalled from the Installed tab by pressing the (delete) button to the right of the application’s name and icon.
You will be asked to confirm that you wish to uninstall the application.
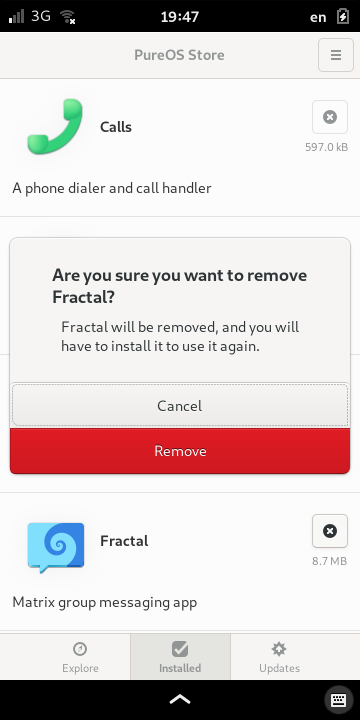
Press Remove to confirm that you want to uninstall the application, or press Cancel to keep it.
Update software¶
It is good practice to regularly update applications and components to ensure that you have the latest versions of them. These should contain fixes for any problems that have been reported by users and developers.
Graphical method¶
Software is updated automatically under normal circumstances but be optionally be updated manually. This section describes how to update software manually using GNOME Software.
Mobile PureOS
Ensure that you have enabled a network connection, either via WLAN or a mobile data connection.
- Select the Updates tab at the bottom of the screen, which will then display one of the following:
A list of pending updates
A message indicating that the system is looking for updates
A network connection is unavailable
Press the Network Settings button to configure the network connection then return to the PureOS Store application and continue. If the updates have been found, you will either see a message indicating that the software is up-to-date or a list of updates.
The updates are sorted into two sections: Requires Restart and Application Updates.
Each application requiring an update can be individually updated by pressing the button on the right hand side of its name. The amount of data that will be downloaded is shown below this button. Alternatively, press the Update All button to update all applications that require updates.
Note
This may require large amounts of data to be downloaded.
When you update an application, the button to the right of it becomes an update indicator which shows the progress being made to download new data.
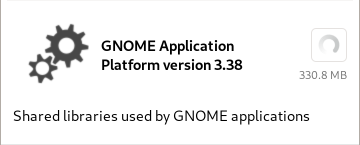
The application or component will be removed from the list of updates after it has been updated.
If there is a pending operating system (OS) update that requires a system restart, there will be one or more items in the Requires Restart section on the page. See the Update system software section for more information.
Update system software¶
Mobile PureOS
Software updates that require the system to restart are shown in the Requires Restart section of the Updates tab.
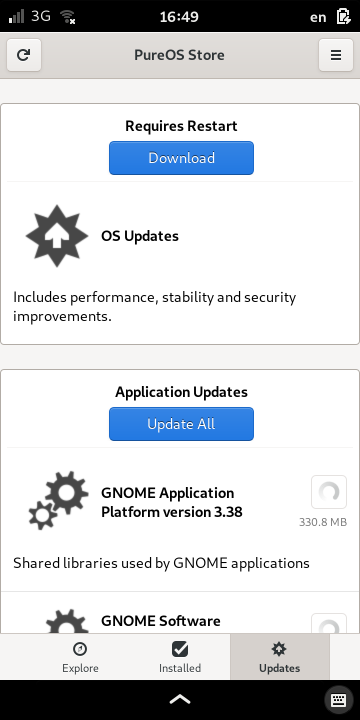
You may want to shut down applications before installing an update in this section. Press the Download button to download the update, ready for installation. Note that the update may be downloaded automatically but not installed depending on the update configuration – see the Configure updates section for more information.
When the update is ready to install, the Download button will change to Restart & Update.
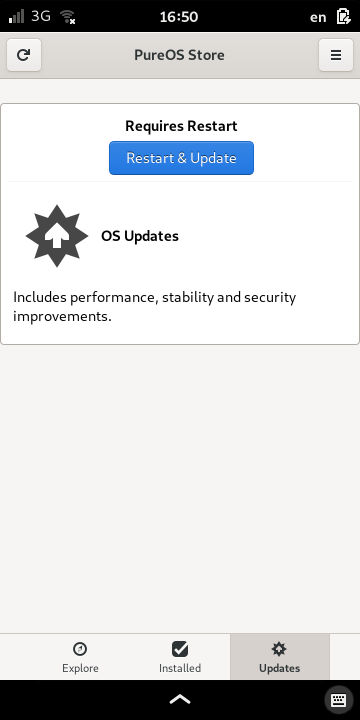
Press the button when you are ready to restart the system and install the update. The screen will fade to black then the system will restart.
Terminal method¶
Software is usually updated automatically under normal circumstances, but you may wish to manually update your software. This section describes how to update software manually using a terminal emulator.
Note
Remember to update and upgrade before installing any package.
Update software repos¶
Launch a terminal emulator and run the following command:
sudo apt update
Enter the password if prompted, then press Enter. When the command finishes, your software repos (information about available packages-applications which can be installed) will be updated.
Upgrade system¶
Launch a terminal emulator and run the following command:
sudo apt upgrade
Note
You can also execute
sudo apt full-upgradeto force all packages to upgrade.Enter the password if prompted, then press Enter.
You will be asked to proceed. Press Enter if you want this; press n and then Enter if you do not.
When the command finishes, all the packages you installed will be upgraded to their latest versions available. Sometimes it is advisable to restart your computer.
One-line command¶
One-line command to update repos and upgrade system afterwards:
sudo apt update && sudo apt full-upgrade
Configure updates¶
Mobile PureOS
Open the application menu and select the Update Preferences to configure how updates are handled.
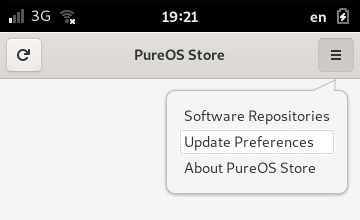
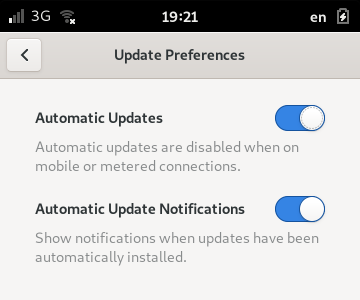
When you have adjusted the options, press the back button to return to the previous view.
Update notifications¶
Depending on the configuration, notifications will be shown when software updates are available. These can be viewed by opening the settings panel at the top of the screen.
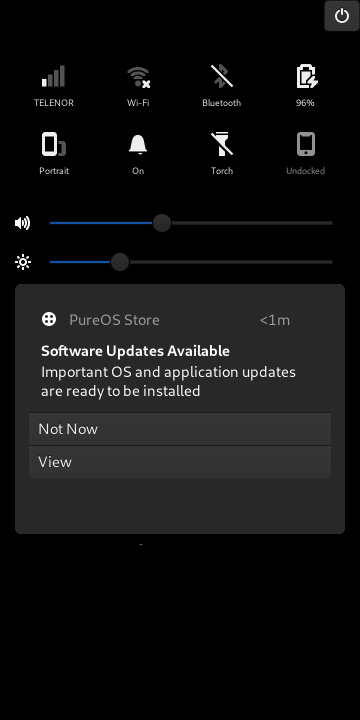
You can dismiss a notification by pressing Not Now or press View for more information.
Add software sources¶
This section describes how to add software sources, also known as repositories (repos). Adding software sources, like mirrors, can speed up the download of packages and updates to your system.
Graphical method¶
Mobile PureOS
Packages can be downloaded from a variety of sources.
To configure these, open the menu by pressing the (menu) button at the top-right of the scren.
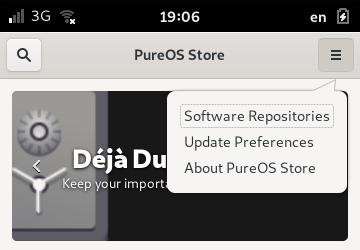
Select the Software Repositories item to launch a separate tool for adding, removing and configuring the remote repositories containing software that can be downloaded.
Terminal method¶
By default, you should have this line in your /etc/apt/sources.list file:
deb https://repo.pureos.net/pureos byzantium main
deb https://repo.pureos.net/pureos byzantium-security main
deb https://repo.pureos.net/pureos byzantium-updates main
If you want to add more repos, just edit this text file and the appropriate lines below this first line.
For example, you can add a PureOS mirror is you’re in North America, this will speed up your downloads.
Simply add this line to your /etc/apt/sources.list file;
deb https://mirrors.sonic.net/pureos/repo/pureos/ byzantium main
For Europe, consider using this mirror:
deb https://mirror.linux.pizza/pureos byzantium main
deb https://mirror.linux.pizza/pureos/ byzantium-updates main
deb https://mirror.linux.pizza/pureos/ byzantium-security main
Add the Flathub third-party software source¶
Flathub is a third-party software source that users can add and use to install applications.
Note
PureOS only contains Free Software. The following steps only add the Free/Libre Open-Source Software (FLOSS) subset which does not include any proprietary or closed-source applications. However, enabling the entire set is possible. Instructions to do this are provided on flathub.org.
Run the following command:
flatpak remote-add --if-not-exists --subset=floss flathub-floss https://flathub.org/repo/flathub.flatpakrepoEnter your password when prompted. You are welcome to close the terminal window once the operation has completed.
Launch the Software application.
Navigate to the Updates tab and click the ↻ icon in the upper-left corner.
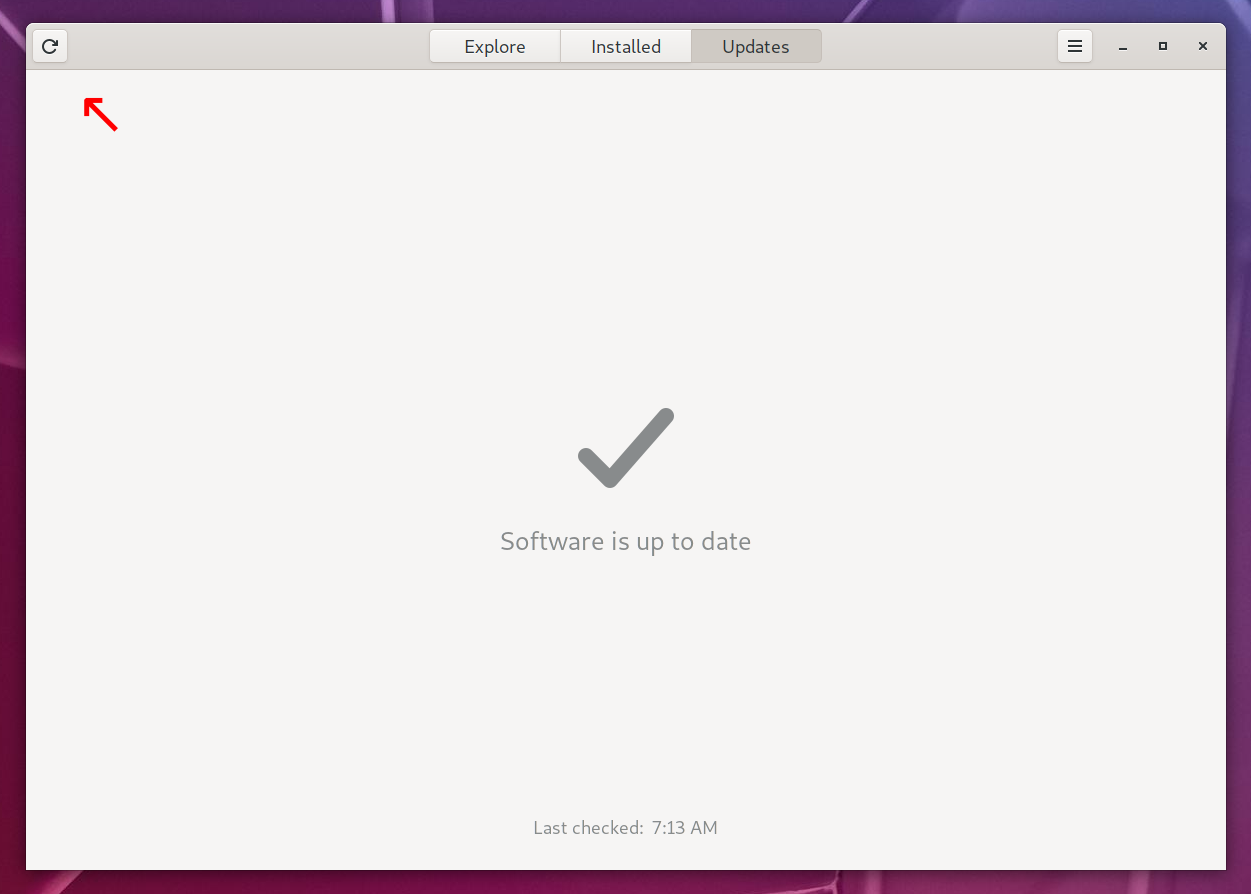
You can now use the Software app to install Free/Libre and Open Source Software (FLOSS) apps from Flathub.
The Software application may list applications from several software sources.
To determine the software source repository, scroll down to the Details section in the application details page.
A Flatpak application installed from Flathub will contain flathub.org as its Source.
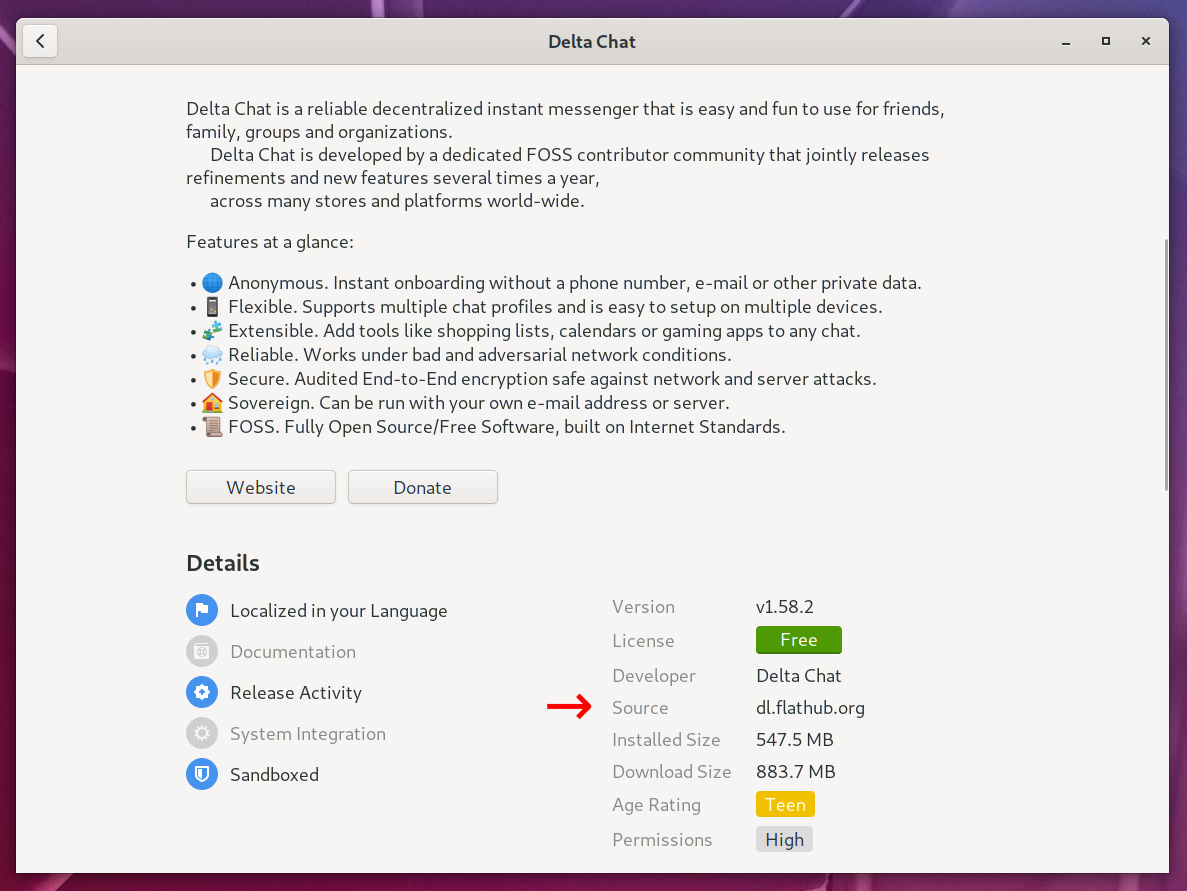
See also
Not all available Flathub applications are optimized for both mobile and desktop environments. Click here for a partial list of mobile-optimized applications, many of which are available from Flathub.
Upgrade to a newer PureOS release¶
PureOS has gone under some big changes over the last year or so.
In addition to the work being done on PureOS to make it convergent on more devices, we have also introduced a new stable version of PureOS called byzantium.
We still continue to update amber although not as frequently.
Important updates, like security updates and other important fixes come in now to two dedicated suites of packages called amber-updates and amber-security.
These ought to have come into your system automatically in a package called base-files but, if they did not, you can add these suites via the Software tool or on the command line.
Simply add these two lines to the /etc/apt/sources.list file:
deb https://repo.pureos.net/pureos/ amber-updates main
deb https://repo.pureos.net/pureos/ amber-security main
Update to the latest amber before moving to byzantium.
If you are prepared to migrate to byzantium, you can simply add the repository via the GNOME Software tool, or you can edit your /etc/apt/source.list file.
Here is what the contents of the file should be for byzantium:
deb https://repo.pureos.net/pureos/ byzantium main
deb https://repo.pureos.net/pureos/ byzantium-updates main
deb https://repo.pureos.net/pureos/ byzantium-security main
Proceed to perform full update. It is recommended to this via terminal command, so that you can see if any errors come up.
This will update a ton of package on your machine, so be patient until it is done. If no errors reported, restart the system and you have byzantium, the latest stable PureOS release.