Librem Chat¶
Login to Librem Chat with a Desktop client¶
You get started using your Librem Chat account in PureOS by installing from the “Software Centre” the client application Revolt.
NOTE: Revolt does not support video and audio calls. If you want these features you can install the Riot Client <https://flathub.org/apps/details/im.riot.Riot> from Flathub, a third party source.
The instructions in this Getting Started tutorial where made for Revolt but are also valid Riot.
To get started, install and open Revolt.

Press “Sign In”

Select the option “Change”.

In the field “Homeserver URL:”, replace the address with https://chat.librem.one and press “Next”

After that:
In the field “Sign in with” select “Email”
Userneme: your_librem_one_email_address
Passowrd: your_librem_one_account_password
Press “Sign in”

And that you are logged in.
The Desktop Client interface has the following layout:¶

Finding other users and starting a chat¶
First of all you should know your Librem Social handle for other users to be able to find you. A handle is composed by two parts: username @your_librem_one_username and the server domain :librem.one. In the case of our test user “Alice” her full handle is: @alice:librem.one.
To start a private chat with other users¶
In the section “List of public rooms and chats” press the “+” button to the right of People

Use the search tool to find the user you want to start talking to
Select the correct search result
“Press Start Chat”
Note: If the user you are searching is already in your contact list. Or was in a public room with you, you can find the user by just typing it’s username. But if that is not the case you will need to search using the other user full handle: @username:librem.one
If the other user added his email address to his contact information you can also search him using his email address.

As you can see from the image above. The search we did provided two results of users with different server domains :librem.one and :talk.puri.sm.
That’s because Librem Social is based in the matrix protocol, a decentralized open source communication protocol, that allows users registered in different matrix servers to chat with each other. So you can chat with users in other matrix servers without needing a second account. librem.one is the domain of our chat server talk.puri.sm is the domain of another chat server.
After you have pressed “Start Chat” you will automatically joint the chat, and you can see on the right side of the window if the person you invited has already joined the conversation or not.

Once the user you invited joins the room you will see a notification in the chat window and on the right side you will see that the user no longer has the word “INVITED” above his username.

And you can start chatting, or if you want send messages even before the other user joins he will see them when he joins.

If you want to add more users to this chat you created, then press the button “Invite to this Room”

Repeat the same process you did to invite the first user to a chat, and press Send Invite”

And now the user “Lupen” is in the chat.
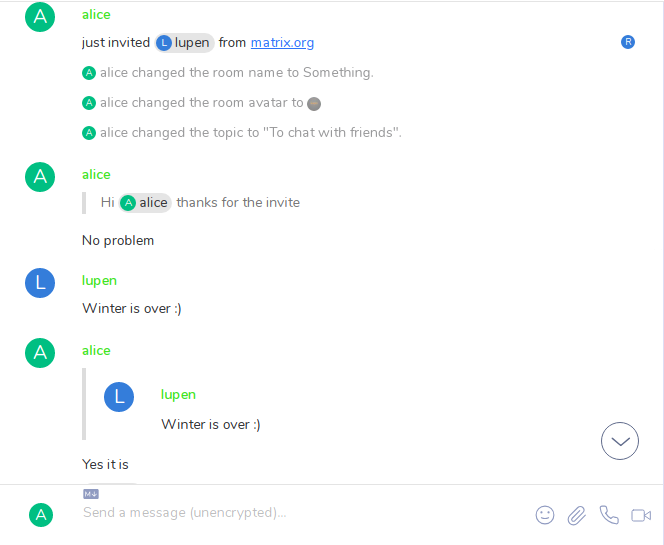
Repeat this process to add more users if you want.
Finding and Joining a public Room¶
The process is similar to starting a chat. In the section “List of public rooms and chats” press the “+” button to the right of Rooms

You will then see the “Room directory” window that allows you to find public Rooms hosted at Librem Chat.

You can scroll up and down the room list to search a room, or use the search tool to search a term (if you are interested for example in a room about books, you can try searching for the term books) or for the room address.
Room addresses have the following structure: #room_name:server_name.
For example, the addresses for the General Librem Social and the Librem Social Support rooms are:
- General: #general:librem.one
- Support: #support:librem.one
Once you find the room you want click on it to join and then press “Click here to enter”.
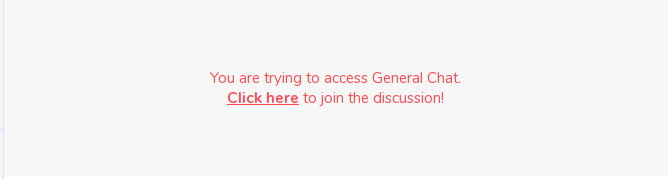
And you are in the room, and can start chattying there:
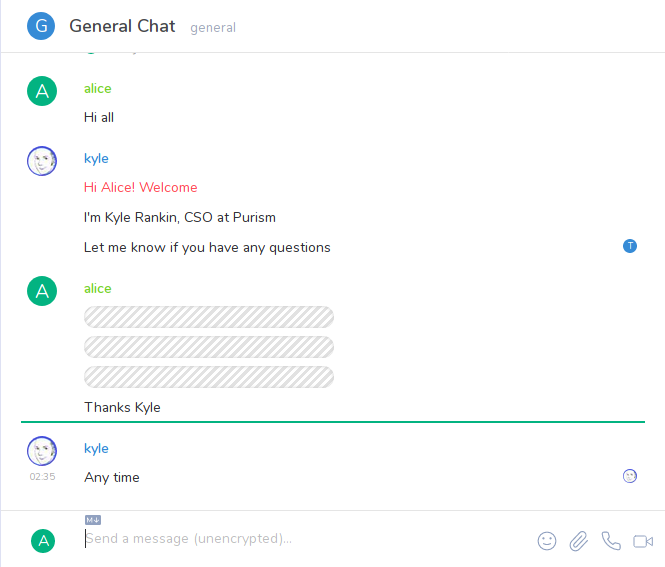
One big tip; remember how we are able to chat with users on other matrix based chat servers? Well you can also search for Public Rooms hosted at other servers and joining them without needing a second account.
To do that:
Press the server button on the room directory window
Change the server
Do your search
Join the rooms you want

Managing the rooms you joined and notifications, and leaving rooms¶
As you join more and more rooms and chats you might want to adjust your notifications for each room or even leave some of them.
To do that press the three dots button to the right of a room or chat name. And you will see the notification options and the button to leave a room or chat.

Some tips on chatting with Librem Social¶
Mentions: you can mention another user that participates in the same chat or room, by writing his handle. The advantage of this is that the user in question will have red notification to the right of the room name like this:

Making easier for him to see your comment to him in the middle of all the chat rooms.
To do this:
- Write the ID of the user you want to mention when you are composing a message, example: @alice:librem.one.
It will auto complete the user ID showing it above the textbox and you click on it to select the user you want to mention in your message
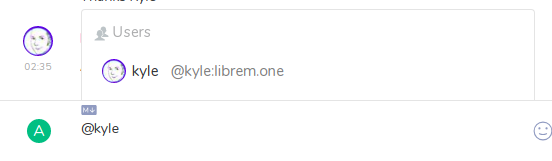
Send the message
And the user you mention will see your message to him highlighted in red:

Log Out of your session¶
You can just close the Revolt application window.
In our more in depth tutorial we will explain how to:¶
Set profile information
Create public rooms and manage them
Create encrypted chats
Manage your encryption keys
Change settings of chats you created
Permissions
And a lot more!
Happy chatting!